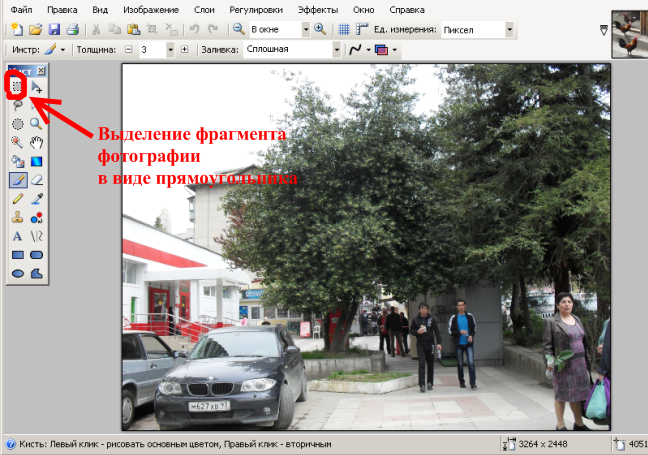|
|
|
|
|
|
 |
|
LidiyaRu
Diet-–ë–∞–ª–ª–æ–≤: 18536
–°–æ–æ–±—â–µ–Ω–∏–π: 21102
–ì–æ—Ä–æ–¥: –∑–∞ –ú–ö–ê–¥–æ–º
7.2.2015 20:21
|
–î–æ–±–∞–≤—å —Å–µ–±–µ –Ω–∞ —Å—Ç–µ–Ω—É ! –ü—Ä–∏–≥–æ–¥–∏—Ç—Å—è!
LidiyaRu:–°—Ç–∞—Ä—Ç 28.01.86,3–∫–≥,—Ü–µ–ª—å71–∫–≥.—Å–µ–π—á–∞—Å 78.3–∫–≥
–í–∏–∂—É —Ü–µ–ª—å-–∏–¥—É —Å–∫–≤–æ–∑—å —Å—Ç–µ–Ω—ã.... –∑–∞ –∑–¥–æ—Ä–æ–≤—å–µ–º
|
LidiyaRu
Diet-–ë–∞–ª–ª–æ–≤: 18536
–°–æ–æ–±—â–µ–Ω–∏–π: 21102
–ì–æ—Ä–æ–¥: –∑–∞ –ú–ö–ê–¥–æ–º
5.2.2015 16:55
|
16 —Å–ø–æ—Å–æ–±–æ–≤ "–≥—É–≥–ª–∏—Ç—å" –∫–∞–∫ –ø—Ä–æ—Ñ–µ—Å—Å–∏–æ–Ω–∞–ª
1. –ò—Å–∫–ª—é—á–µ–Ω–∏–µ –∏–∑ Google –ø–æ–∏—Å–∫–∞
–ß—Ç–æ–±—ã –∏—Å–∫–ª—é—á–∏—Ç—å –∏–∑ –ø–æ–∏—Å–∫–æ–≤–æ–π –≤—ã–¥–∞—á–∏ –∫–∞–∫–æ–µ –ª–∏–±–æ —Å–ª–æ–≤–æ, —Ñ—Ä–∞–∑—É, —Å–∏–º–≤–æ–ª –∏ —Ç.–ø., –¥–æ—Å—Ç–∞—Ç–æ—á–Ω–æ –ø–µ—Ä–µ–¥ –Ω–∏–º –ø–æ—Å—Ç–∞–≤–∏—Ç—å –∑–Ω–∞–∫ "-” (–º–∏–Ω—É—Å), –∏ –æ–Ω–æ –Ω–µ –ø–æ—è–≤–∏—Ç—Å—è –≤ —Ä–µ–∑—É–ª—å—Ç–∞—Ç–∞—Ö –ø–æ–∏—Å–∫–∞.
–î–ª—è –ø—Ä–∏–º–µ—Ä–∞, —è –≤–≤—ë–ª –≤ —Å—Ç—Ä–æ–∫—É –ø–æ–∏—Å–∫–∞ —Å–ª–µ–¥—É—é—â—É—é —Ñ—Ä–∞–∑—É: "–±–µ—Å–ø–ª–∞—Ç–Ω—ã–π —Ö–æ—Å—Ç–∏–Ω–≥ – ru” –∏ –≤ –ø–æ–∏—Å–∫–æ–≤–æ–π –≤—ã–¥–∞—á–µ –Ω–µ—Ç –Ω–∏ –æ–¥–Ω–æ–≥–æ .ru —Å–∞–π—Ç–∞, –∫—Ä–æ–º–µ –æ–ø–ª–∞—á–µ–Ω–Ω—ã—Ö —Ä–µ–∫–ª–∞–º–Ω—ã—Ö –æ–±—ä—è–≤–ª–µ–Ω–∏–π.
2. –ü–æ–∏—Å–∫ –ø–æ —Å–∏–Ω–æ–Ω–∏–º–∞–º
–ò—Å–ø–æ–ª—å–∑—É–π—Ç–µ —Å–∏–º–≤–æ–ª "~” –¥–ª—è –ø–æ–∏—Å–∫–∞ —Å—Ö–æ–∂–∏—Ö —Å–ª–æ–≤ –∫ –≤—ã–±—Ä–∞–Ω–Ω–æ–º—É. –ù–∞–ø—Ä–∏–º–µ—Ä –≤ —Ä–µ–∑—É–ª—å—Ç–∞—Ç–µ –≤—ã—Ä–∞–∂–µ–Ω–∏—è: "~–ª—É—á—à–∏–µ —Ñ–∏–ª—å–º—ã -–ª—É—á—à–∏–µ" –≤—ã —É–≤–∏–¥–∏—Ç–µ –≤—Å–µ —Å—Å—ã–ª–∫–∏ –Ω–∞ —Å—Ç—Ä–∞–Ω–∏—Ü—ã, —Å–æ–¥–µ—Ä–∂–∞—â–∏–µ —Å–∏–Ω–æ–Ω–∏–º—ã —Å–ª–æ–≤–∞ "–ª—É—á—à–∏–µ”, –Ω–æ –Ω–∏ –æ–¥–Ω–æ –∏–∑ –Ω–∏—Ö –Ω–µ –±—É–¥–µ—Ç —Å–æ–¥–µ—Ä–∂–∞—Ç—å —ç—Ç–æ–≥–æ —Å–ª–æ–≤–∞.
3. –ù–µ–æ–ø—Ä–µ–¥–µ–ª—ë–Ω–Ω—ã–π –ø–æ–∏—Å–∫
–ù–∞ —Ç–æ—Ç —Å–ª—É—á–∞–π, –µ—Å–ª–∏ –≤—ã –Ω–µ –æ–ø—Ä–µ–¥–µ–ª–∏–ª–∏—Å—å —Å –∫–æ–Ω–∫—Ä–µ—Ç–Ω—ã–º –∫–ª—é—á–µ–≤—ã–º —Å–ª–æ–≤–æ–º –¥–ª—è –ø–æ–∏—Å–∫–∞, –ø–æ–º–æ–∂–µ—Ç –æ–ø–µ—Ä–∞—Ç–æ—Ä "*”.
–ù–∞–ø—Ä–∏–º–µ—Ä —Ñ—Ä–∞–∑–∞ "–ª—É—á—à–∏–π —Ä–µ–¥–∞–∫—Ç–æ—Ä * –∏–∑–æ–±—Ä–∞–∂–µ–Ω–∏–π” –ø–æ–¥–±–µ—Ä—ë—Ç –ª—É—á—à–∏–µ —Ä–µ–¥–∞–∫—Ç–æ—Ä—ã –¥–ª—è –≤—Å–µ—Ö —Ç–∏–ø–æ–≤ –∏–∑–æ–±—Ä–∞–∂–µ–Ω–∏–π, –±—É–¥—å —Ç–æ —Ü–∏—Ñ—Ä–æ–≤—ã–µ, —Ä–∞—Å—Ç—Ä–æ–≤—ã–µ, –≤–µ–∫—Ç–æ—Ä–Ω—ã–µ –∏ —Ç.–¥.
4. –ü–æ–∏—Å–∫ –Ω–∞ –≤—ã–±–æ—Ä –∏–∑ –≤–∞—Ä–∏–∞–Ω—Ç–æ–≤
–ò—Å–ø–æ–ª—å–∑—É—è –æ–ø–µ—Ä–∞—Ç–æ—Ä "|”, –º–æ–∂–Ω–æ –æ—Å—É—â–µ—Å—Ç–≤–∏—Ç—å Google –ø–æ–∏—Å–∫ –ø–æ –Ω–µ—Å–∫–æ–ª—å–∫–∏–º —Å–æ—á–µ—Ç–∞–Ω–∏—è–º —Ñ—Ä–∞–∑, –∑–∞–º–µ–Ω—è—è –Ω–µ—Å–∫–æ–ª—å–∫–æ —Å–ª–æ–≤ –≤ —Ä–∞–∑–ª–∏—á–Ω—ã—Ö –º–µ—Å—Ç–∞—Ö.
–ù–∞–ø—Ä–∏–º–µ—Ä, –≤–≤–µ–¥—ë–º —Ñ—Ä–∞–∑—É "–∫—É–ø–∏—Ç—å —á–µ—Ö–æ–ª | —Ä—É—á–∫—É” –≤—ã–¥–∞—Å—Ç –Ω–∞–º —Å—Ç—Ä–∞–Ω–∏—Ü—ã, —Å–æ–¥–µ—Ä–∂–∞—â–∏–µ –ª–∏–±–æ "–∫—É–ø–∏—Ç—å —á–µ—Ö–æ–ª”, –ª–∏–±–æ "–∫—É–ø–∏—Ç—å —Ä—É—á–∫—É”
5. –ó–Ω–∞—á–µ–Ω–∏–µ —Å–ª–æ–≤–∞
–ß—Ç–æ–±—ã —É–∑–Ω–∞—Ç—å –∑–Ω–∞—á–µ–Ω–∏–µ —Ç–æ–≥–æ –∏–ª–∏ –∏–Ω–æ–≥–æ —Å–ª–æ–≤–∞, –¥–æ—Å—Ç–∞—Ç–æ—á–Ω–æ –≤–≤–µ—Å—Ç–∏ –≤ –ø–æ–∏—Å–∫–æ–≤—É—é —Å—Ç—Ä–æ–∫—É "define:” –∏ –ø–æ—Å–ª–µ –¥–≤–æ–µ—Ç–æ—á–∏—è –∏—Å–∫–æ–º—É—é —Ñ—Ä–∞–∑—É.
6. –¢–æ—á–Ω–æ–µ —Å–æ–≤–ø–∞–¥–µ–Ω–∏–µ
–î–ª—è –Ω–∞—Ö–æ–∂–¥–µ–Ω–∏—è —Ç–æ—á–Ω–æ–≥–æ —Å–æ–≤–ø–∞–¥–µ–Ω–∏—è –ø–æ–∏—Å–∫–æ–≤–æ–π –≤—ã–¥–∞—á–∏ —Å –∑–∞–ø—Ä–æ—Å–æ–º –¥–æ—Å—Ç–∞—Ç–æ—á–Ω–æ –∑–∞–∫–ª—é—á–∏—Ç—å –∫–ª—é—á–µ–≤–∏–∫–∏ –≤ –∫–∞–≤—ã—á–∫–∏.
7. –ü–æ–∏—Å–∫ –ø–æ –æ–ø—Ä–µ–¥–µ–ª—ë–Ω–Ω–æ–º—É —Å–∞–π—Ç—É
–ß—Ç–æ–±—ã –æ—Å—É—â–µ—Å—Ç–≤–∏—Ç—å –ø–æ–∏—Å–∫ –∫–ª—é—á–µ–≤—ã—Ö —Å–ª–æ–≤ —Ç–æ–ª—å–∫–æ –ø–æ –æ–¥–Ω–æ–º—É —Å–∞–π—Ç—É, –¥–æ—Å—Ç–∞—Ç–æ—á–Ω–æ –ø—Ä–∏–±–∞–≤–∏—Ç—å –∫ –∏—Å–∫–æ–º–æ–π —Ñ—Ä–∞–∑–µ —Å–ª–µ–¥—É—é—â–∏–π —Å–∏–Ω—Ç–∞–∫—Å–∏—Å – "site:”.
8. –û–±—Ä–∞—Ç–Ω—ã–µ —Å—Å—ã–ª–∫–∏
–ß—Ç–æ–±—ã —É–∑–Ω–∞—Ç—å —Ä–∞—Å–ø–æ–ª–æ–∂–µ–Ω–∏–µ —Å—Å—ã–ª–æ–∫ –Ω–∞ –∏–Ω—Ç–µ—Ä–µ—Å—É—é—â–∏–π —Å–∞–π—Ç, –¥–æ—Å—Ç–∞—Ç–æ—á–Ω–æ –≤–≤–µ—Å—Ç–∏ —Å–ª–µ–¥—É—é—â–∏–π —Å–∏–Ω—Ç–∞–∫—Å–∏—Å: "links:” –∏ –¥–∞–ª–µ–µ –∞–¥—Ä–µ—Å –∏–Ω—Ç–µ—Ä–µ—Å—É—é—â–µ–≥–æ —Å–∞–π—Ç–∞.
9. –ö–æ–Ω–≤–µ—Ä—Ç–µ—Ä –≤–µ–ª–∏—á–∏–Ω
–ü–æ–∏—Å–∫–æ–≤–∞—è —Å–∏—Å—Ç–µ–º–∞ Google —Ç–∞–∫–∂–µ —É–º–µ–µ—Ç –∫–æ–Ω–≤–µ—Ä—Ç–∏—Ä–æ–≤–∞—Ç—å –≤–µ–ª–∏—á–∏–Ω—ã –ø–æ –∑–∞–ø—Ä–æ—Å—É –ø–æ–ª—å–∑–æ–≤–∞—Ç–µ–ª—è.
–ù–∞–ø—Ä–∏–º–µ—Ä, –Ω–∞–º –Ω—É–∂–Ω–æ —É–∑–Ω–∞—Ç—å, —Å–∫–æ–ª—å–∫–æ —Å–æ—Å—Ç–∞–≤–ª—è–µ—Ç 1 –∫–≥ –≤ —Ñ—É–Ω—Ç–∞—Ö. –ù–∞–±–∏—Ä–∞–µ–º —Å–ª–µ–¥—É—é—â–∏–π –∑–∞–ø—Ä–æ—Å: "1 –∫–≥ –≤ —Ñ—É–Ω—Ç–∞—Ö”
10. –ö–æ–Ω–≤–µ—Ä—Ç–µ—Ä –≤–∞–ª—é—Ç
–î–ª—è —Ç–æ–≥–æ, —á—Ç–æ–±—ã —É–∑–Ω–∞—Ç—å –∫—É—Ä—Å –≤–∞–ª—é—Ç –ø–æ –æ—Ñ–∏—Ü–∏–∞–ª—å–Ω–æ–º—É –∫—É—Ä—Å—É, –Ω–∞–±–∏—Ä–∞–µ–º —Å–ª–µ–¥—É—é—â–∏–π –ø–æ–∏—Å–∫–æ–≤–æ–π –∑–∞–ø—Ä–æ—Å: "1 [–≤–∞–ª—é—Ç–∞] –≤ [–≤–∞–ª—é—Ç–∞]”
11. –í—Ä–µ–º—è –ø–æ –≥–æ—Ä–æ–¥—É
–ï—Å–ª–∏ —Ö–æ—Ç–∏—Ç–µ —É–∑–Ω–∞—Ç—å –≤—Ä–µ–º—è –ø–æ –∫–∞–∫–æ–º—É –ª–∏–±–æ –≥–æ—Ä–æ–¥—É, —Ç–æ –∏—Å–ø–æ–ª—å–∑—É–π—Ç–µ —Å–∏–Ω—Ç–∞–∫—Å–∏—Å: "time” –∏–ª–∏ —Ä—É—Å—Å–∫–∏–π –∞–Ω–∞–ª–æ–≥ "–≤—Ä–µ–º—è" –∏ –Ω–∞–∑–≤–∞–Ω–∏–µ –≥–æ—Ä–æ–¥–∞.
12. Google –∫–∞–ª—å–∫—É–ª—è—Ç–æ—Ä
Google —É–º–µ–µ—Ç —Å—á–∏—Ç–∞—Ç—å –æ–Ω–ª–∞–π–Ω! –î–æ—Å—Ç–∞—Ç–æ—á–Ω–æ –≤–±–∏—Ç—å –ø—Ä–∏–º–µ—Ä –≤ —Å—Ç—Ä–æ–∫—É –ø–æ–∏—Å–∫–∞ –∏ –æ–Ω –≤—ã–¥–∞—Å—Ç —Ä–µ–∑—É–ª—å—Ç–∞—Ç.
13. –ü–æ–∏—Å–∫ –ø–æ —Ç–∏–ø–∞–º —Ñ–∞–π–ª–æ–≤
–ï—Å–ª–∏ –≤–∞–º –Ω–µ–æ–±—Ö–æ–¥–∏–º–æ –Ω–∞–π—Ç–∏ —á—Ç–æ-—Ç–æ –ø–æ –∫–æ–Ω–∫—Ä–µ—Ç–Ω–æ–º—É —Ç–∏–ø—É —Ñ–∞–π–ª–∞, —Ç–æ —É Google –µ—Å—Ç—å –æ–ø–µ—Ä–∞—Ç–æ—Ä "filetype:” –∫–æ—Ç–æ—Ä—ã–π –æ—Å—É—â–µ—Å—Ç–≤–ª—è–µ—Ç –ø–æ–∏—Å–∫ –ø–æ –∑–∞–¥–∞–Ω–Ω–æ–º—É —Ä–∞—Å—à–∏—Ä–µ–Ω–∏—é —Ñ–∞–π–ª–∞.
14. –ü–æ–∏—Å–∫ –∫—ç—à–∏—Ä–æ–≤–∞–Ω–Ω–æ–π —Å—Ç—Ä–∞–Ω–∏—Ü—ã
–£ Google –µ—Å—Ç—å —Å–æ–±—Å—Ç–≤–µ–Ω–Ω—ã–µ —Å–µ—Ä–≤–µ—Ä–∞, –≥–¥–µ –æ–Ω —Ö—Ä–∞–Ω–∏—Ç –∫—ç—à–∏—Ä–æ–≤–∞–Ω–Ω—ã–µ —Å—Ç—Ä–∞–Ω–∏—Ü—ã. –ï—Å–ª–∏ –Ω—É–∂–Ω–∞ –∏–º–µ–Ω–Ω–æ —Ç–∞–∫–∞—è, —Ç–æ –≤–æ—Å–ø–æ–ª—å–∑—É–π—Ç–µ—Å—å –æ–ø–µ—Ä–∞—Ç–æ—Ä–æ–º: "cached:”
15. –ü—Ä–æ–≥–Ω–æ–∑ –ø–æ–≥–æ–¥—ã –ø–æ –≥–æ—Ä–æ–¥—É
–ï—â—ë –æ–¥–Ω–∏–º –æ–ø–µ—Ä–∞—Ç–æ—Ä–æ–º –ø–æ–∏—Å–∫–∞ —É Google —è–≤–ª—è–µ—Ç—Å—è –æ–ø–µ—Ä–∞—Ç–æ—Ä –ø–æ–≥–æ–¥—ã. –î–æ—Å—Ç–∞—Ç–æ—á–Ω–æ –≤–±–∏—Ç—å "weather” –∏ –≥–æ—Ä–æ–¥, –∫–∞–∫ –≤—ã —É–≤–∏–¥–∏—Ç–µ, –±—É–¥–µ—Ç —É –≤–∞—Å –¥–æ–∂–¥—å –∏–ª–∏ –Ω–µ—Ç
–ò–∑–æ–±—Ä–∞–∂–µ–Ω–∏–µ
16. –ü–µ—Ä–µ–≤–æ–¥—á–∏–∫
–ú–æ–∂–Ω–æ –ø–µ—Ä–µ–≤–æ–¥–∏—Ç—å —Å–ª–æ–≤–∞ —Å—Ä–∞–∑—É, –Ω–µ –æ—Ç—Ö–æ–¥—è –æ—Ç –ø–æ–∏—Å–∫–æ–≤–∏–∫–∞. –ó–∞ –ø–µ—Ä–µ–≤–æ–¥ –æ—Ç–≤–µ—á–∞–µ—Ç —Å–ª–µ–¥—É—é—â–∏–π —Å–∏–Ω—Ç–∞–∫—Å–∏—Å: "translate [—Å–ª–æ–≤–æ] into [—è–∑—ã–∫]”
LidiyaRu:–°—Ç–∞—Ä—Ç 28.01.86,3–∫–≥,—Ü–µ–ª—å71–∫–≥.—Å–µ–π—á–∞—Å 78.3–∫–≥
–í–∏–∂—É —Ü–µ–ª—å-–∏–¥—É —Å–∫–≤–æ–∑—å —Å—Ç–µ–Ω—ã.... –∑–∞ –∑–¥–æ—Ä–æ–≤—å–µ–º
|
–≥–∞–ª–ª–∏–Ω–∞
Diet-–ë–∞–ª–ª–æ–≤: 71956
–°–æ–æ–±—â–µ–Ω–∏–π: 25221
–ì–æ—Ä–æ–¥: –ú–æ—Å–∫–≤–∞
31.1.2015 10:16
|
–î—Ä—É–∑—å—è, –≤–æ—Ç –∑–¥–µ—Å—å –æ—á–µ–Ω—å –ø–æ–¥—Ä–æ–±–Ω–æ –Ω–∞–ø–∏—Å–∞–Ω–æ –∫–∞–∫ —Å–¥–µ–ª–∞—Ç—å —Å–∫—Ä–∏–Ω—à–æ—Ç. –ù–∞–ø–∏—Å–∞–Ω–æ –º–Ω–æ–≥–æ, –Ω–æ —ç—Ç–æ –ª–µ–≥–∫–æ. –Ø –Ω–∞—É—á–∏–ª–∞—Å—å –¥–µ–ª–∞—Ç—å —ç—Ç–æ —Å–∞–º–æ—Å—Ç–æ—è—Ç–µ–ª—å–Ω–æ.
–ö–æ–≥–¥–∞ –Ω–∞—Ö–æ–¥–∏—à—å—Å—è –≤ —ç–∫—Å–µ–ª–µ –≥–¥–µ —Ç–∞–±–ª–∏—Ü–∞ –Ω–∞–∂–∏–º–∞–µ—à—å –Ω–∞ –∫–æ–º–ø—å—é—Ç–µ—Ä–µ –≤ –≤–µ—Ä—Ö–Ω–µ–º –ø—Ä–∞–≤–æ–º —É–≥–ª—É –Ω–∞ –∫–Ω–æ–ø–æ—á–∫—É PrntScr –¥–∞–ª–µ–µ –∑–∞—Ö–æ–¥–∏—à—å –≤ Paint –Ω–∞–∂–∏–º–∞–µ—à—å –Ω–∞ –≤—Å—Ç–∞–≤–∏—Ç—å, –ø–æ—Ç–æ–º –≤–Ω–∏–∑—É —É–º–µ–Ω—å—à–∞–µ—à—å –º–∞—Å—à—Ç–∞–±,—á—Ç–æ–±—ã —É–º–µ—â–∞–ª–∞—Å—å —Ç–∞–±–ª–∏—á–∫–∞, –ø–æ—Ç–æ–º –Ω–∞–∂–∏–º–∞–µ—à—å –Ω–∞ –≤—ã–¥–µ–ª–∏—Ç—å –∏ –≤—ã–¥–µ–ª—è–µ—à—å —Ç–∞–±–ª–∏—á–∫—É, –ø–æ—Ç–æ–º –Ω–∞–∂–∏–º–∞–µ—à—å –Ω–∞ –æ–±—Ä–µ–∑–∞—Ç—å –∏ —É —Ç–µ–±—è –ø–æ–ª—É—á–∞–µ—Ç—Å—è —á–∏—Å—Ç–æ —Ç–≤–æ—è —Ç–∞–±–ª–∏—á–∫–∞. –ù–∞–∂–∏–º–∞–µ—à—å –Ω–∞ —Å–æ—Ö—Ä–∞–Ω–∏—Ç—å –∏ —Å–æ—Ö—Ä–∞–Ω—è–µ—à—å –≤ —Å–≤–æ–∏—Ö –∏–∑–æ–±—Ä–∞–∂–µ–Ω–∏—è—Ö –∏–ª–∏ –¥–æ–∫—É–º–µ–Ω—Ç–∞—Ö. –Ø —Å–æ—Ö—Ä–∞–Ω—è—é —Ç–∞–º –≥–¥–µ —É –º–µ–Ω—è —Ñ–æ—Ç–∫–∏.(—ç—Ç–æ —è –∫–æ—Ä–æ—Ç–∫–æ –Ω–∞–ø–∏—Å–∞–ª–∞).
–£ —Ç–µ–±—è —Ç–∞–±–ª–∏—Ü–∞ –ø–æ–ª—É—á–∏—Ç—Å—è –≤ —Ç–≤–æ–∏—Ö –∏–∑–æ–±—Ä–∞–∂–µ–Ω–∏—è—Ö –∏–ª–∏ –¥–æ–∫—É–º–µ–Ω—Ç–∞—Ö, –∫–∞–∫ –æ–±—ã—á–Ω–∞—è —Ñ–æ—Ç–∫–∞, –∞ –¥–∞–ª—å—à–µ —Ç—ã –∑–Ω–∞–µ—à—å.
–ß—Ç–æ–±—ã –¥–æ–π—Ç–∏ –¥–æ —Ü–µ–ª–∏, –Ω–∞–¥–æ –∏–¥—Ç–∏.–û.–ë–∞–ª—å–∑–∞–∫.
–ì–∞–ª–∏–Ω–∞
/dietgroups/show_group.php?id=2070
–ù–∞ –î–∏–û–Ω–µ —Å 28.11.2009–≥. –±—ã–ª 104–∫–≥,–≥–æ–¥ –Ω–∞–∑–∞–¥ 86,—Å–µ–π—á–∞—Å 94
|
–≥–∞–ª–ª–∏–Ω–∞
Diet-–ë–∞–ª–ª–æ–≤: 71956
–°–æ–æ–±—â–µ–Ω–∏–π: 25221
–ì–æ—Ä–æ–¥: –ú–æ—Å–∫–≤–∞
26.1.2014 19:45
|
«–õ–µ—á–∏–º» –∫–æ–º–ø—å—é—Ç–µ—Ä —Å–∞–º–∏
–í —Å—Ç–∞—Ç—å–µ —Ä–µ—á—å –ø–æ–π–¥—ë—Ç –æ –ø–µ—Ä–≤–æ–æ—á–µ—Ä–µ–¥–Ω—ã—Ö —à–∞–≥–∞—Ö –ø—Ä–∏ —Å–±–æ–µ –≤ —Ä–∞–±–æ—Ç–µ –∫–æ–º–ø—å—é—Ç–µ—Ä–∞. –í —á—ë–º —ç—Ç–æ –ø—Ä–æ—è–≤–ª—è–µ—Ç—Å—è? –í—ã —É–∂–µ –Ω–µ –ø–µ—Ä–≤—ã–π –¥–µ–Ω—å –∑–∞ –∫–æ–º–ø—å—é—Ç–µ—Ä–æ–º –∏ –ø—Ä–∏–≤—ã–∫–ª–∏, —á—Ç–æ –∑–∞–≥—Ä—É–∂–∞—é—Ç—Å—è –æ–¥–Ω–∏ –∏ —Ç–µ –∂–µ –ø—Ä–æ–≥—Ä–∞–º–º—ã. –ü—Ä–∏ —Ä–∞–±–æ—Ç–µ –≤ –ò–Ω—Ç–µ—Ä–Ω–µ—Ç–µ –≤—ã –∑–Ω–∞–µ—Ç–µ, —á—Ç–æ –∏ –∫–∞–∫ –¥–µ–ª–∞—Ç—å, —á—Ç–æ–±—ã –ø–æ–ª—É—á–∏—Ç—å –Ω—É–∂–Ω—ã–π —Ä–µ–∑—É–ª—å—Ç–∞—Ç. –í–∞—à –ª—é–±–∏–º—ã–π –±—Ä–∞—É–∑–µ—Ä –Ω–∞—Å—Ç—Ä–æ–µ–Ω –ø–æ–¥ –Ω—É–∂–Ω—ã–µ —Å–∞–π—Ç—ã. –û–¥–Ω–∏–º —Å–ª–æ–≤–æ–º – –≤—Å—ë —Ö–æ—Ä–æ—à–æ, «–ø–æ–ª—ë—Ç –Ω–æ—Ä–º–∞–ª—å–Ω—ã–π». –ò –≤–æ—Ç, –≤ –æ–¥–∏–Ω –∏–∑ –¥–Ω–µ–π, –≤–∫–ª—é—á–∏–≤ –∫–æ–º–ø, –≤—ã –∑–∞–º–µ—á–∞–µ—Ç–µ, —á—Ç–æ –ø—Ä–∏–≤—ã—á–Ω—ã–π —Ö–æ–¥ —Ä–∞–±–æ—Ç—ã –∫–∞–∫ —Ç–æ –Ω–∞—Ä—É—à–µ–Ω – –¥–æ–ª–≥–æ –ø—Ä–æ–∏—Å—Ö–æ–¥–∏—Ç –∑–∞–≥—Ä—É–∑–∫–∞; –Ω–µ–ø–æ–Ω—è—Ç–Ω–æ —á—Ç–æ –ø—Ä–æ–∏—Å—Ö–æ–¥–∏—Ç —Å –±—Ä–∞—É–∑–µ—Ä–æ–º (–Ω–µ –æ—Ç–∫—Ä—ã–≤–∞—é—Ç—Å—è —Å–∞–π—Ç—ã, –¥–æ–ª–≥–æ –¥–ª–∏—Ç—Å—è –ø–µ—Ä–µ—Ö–æ–¥, –Ω–µ —Ä–∞–±–æ—Ç–∞—é—Ç –ø—Ä–∏–ª–æ–∂–µ–Ω–∏—è –∏ —Ç.–¥.); –∫–æ–º–ø—å—é—Ç–µ—Ä —É–∂–∞—Å–Ω–æ —Ç–æ—Ä–º–æ–∑–∏—Ç –∏ —Å –±–æ–ª—å—à–∏–º —Ç—Ä—É–¥–æ–º –≤—ã–ø–æ–ª–Ω—è–µ—Ç —ç–ª–µ–º–µ–Ω—Ç–∞—Ä–Ω–æ–µ –∏ —Ç.–ø. –ü—Ä–∏—á–∏–Ω —Ç–∞–∫–æ–≥–æ –ø–æ–≤–µ–¥–µ–Ω–∏—è –º–æ–∂–µ—Ç –±—ã—Ç—å –º–Ω–æ–≥–æ, –Ω–æ –µ—Å—Ç—å –æ–ø—Ä–µ–¥–µ–ª—ë–Ω–Ω—ã–µ –ø—Ä–∞–≤–∏–ª–∞, –±–ª–∞–≥–æ–¥–∞—Ä—è –∫–æ—Ç–æ—Ä—ã–º –ø–æ–ª—É—á–∏—Ç—å—Å—è —Å—É—â–µ—Å—Ç–≤–µ–Ω–Ω–æ —Å—É–∑–∏—Ç—å –∫—Ä—É–≥ –ø–æ–∏—Å–∫–∞.1.–ü—Ä–æ–≤–µ—Ä–∫–∞ –Ω–∞ –≤–∏—Ä—É—Å—ã. –Ø –∑–Ω–∞—é, —á—Ç–æ —É –≤–∞—Å –µ—Å—Ç—å –∞–Ω—Ç–∏–≤–∏—Ä—É—Å, –≤–æ–∑–º–æ–∂–Ω–æ –¥–∞–∂–µ –ª–∏—Ü–µ–Ω–∑–∏–æ–Ω–Ω—ã–π, –∫–æ—Ç–æ—Ä—ã–π –æ–±–Ω–æ–≤–ª—è–µ—Ç—Å—è –µ–∂–µ–¥–Ω–µ–≤–Ω–æ, –ø–æ —Ä–µ–∑—É–ª—å—Ç–∞—Ç–∞–º —Ç–µ—Å—Ç–æ–≤ –∑–∞–Ω–∏–º–∞—é—â–∏–π –≤–µ—Ä—Ö–Ω–∏–µ —Å—Ç—Ä–æ—á–∫–∏ —Ä–∞–∑–Ω—ã—Ö –∏—Å—Å–ª–µ–¥–æ–≤–∞–Ω–∏–π, –∫–æ—Ç–æ—Ä—ã–π –∫–∞–∂–¥—ã–π –¥–µ–Ω—å –≤—ã–¥–∞—ë—Ç —Å–æ–æ–±—â–µ–Ω–∏–µ «–í–∞—à–∞ —Å–∏—Å—Ç–µ–º–∞ –≤ –ø–æ–ª–Ω–æ–π –±–µ–∑–æ–ø–∞—Å–Ω–æ—Å—Ç–∏», –¥–ª—è –Ω–µ–∫–æ—Ç–æ—Ä—ã—Ö —Å–∞–º—ã–π –ª—É—á—à–∏–π, –Ω–æ –ø–æ–≤–µ—Ä—å—Ç–µ, —á—Ç–æ —ç—Ç–æ –Ω–µ —Ç–∞–∫. –û—á–µ–Ω—å —á–∞—Å—Ç–æ –ø—Ä–æ–±–ª–µ–º—ã –º–æ–≥—É—Ç –≤–æ–∑–Ω–∏–∫–∞—Ç—å –∏–º–µ–Ω–Ω–æ –ø–æ –≤–∏–Ω–µ –≤–∏—Ä—É—Å–æ–≤, –ø–æ—ç—Ç–æ–º—É –≤ –ø–µ—Ä–≤—É—é –æ—á–µ—Ä–µ–¥—å –Ω—É–∂–Ω–æ –ø—Ä–æ–≤–µ—Ä–∏—Ç—å —Å–∏—Å—Ç–µ–º—É –Ω–∞ –Ω–∞–ª–∏—á–∏–µ-–æ—Ç—Å—É—Ç—Å—Ç–≤–∏–µ —ç—Ç–æ–π –∂–∏–≤–Ω–æ—Å—Ç–∏. –õ–∏—á–Ω–æ —è, –∏—Å–ø–æ–ª—å–∑—É—é –∏ –≤—Å–µ–≥–¥–∞ —Ä–µ–∫–æ–º–µ–Ω–¥—É—é –¥—Ä—É–≥–∏–º, –ø—Ä–æ–≥—Ä–∞–º–º—É Dr.Web CureIt! . –ü—Ä–µ–∏–º—É—â–µ—Å—Ç–≤–∞ —ç—Ç–æ–π —É—Ç–∏–ª–∏—Ç—ã: –Ω–µ —Ç—Ä–µ–±—É–µ—Ç—Å—è —É—Å—Ç–∞–Ω–æ–≤–∫–∞, —Ä—É—Å—Å–∫–∏–π —è–∑—ã–∫ –∏–Ω—Ç–µ—Ä—Ñ–µ–π—Å–∞, –ø—Ä–æ—Å—Ç–æ—Ç–∞ –≤ —Ä–∞–±–æ—Ç–µ, –æ—á–µ–Ω—å –≤—ã—Å–æ–∫–∏–π —É—Ä–æ–≤–µ–Ω—å –æ–±–Ω–∞—Ä—É–∂–µ–Ω–∏—è. –°–∫–∞—á–∞—Ç—å –∞–Ω—Ç–∏–≤–∏—Ä—É—Å–Ω—ã–π —Å–∫–∞–Ω–µ—Ä –º–æ–∂–Ω–æ –ø–æ –ø—Ä—è–º–æ–π —Å—Å—ã–ª–∫–µ —Å —Å–∞–π—Ç–∞ —Ä–∞–∑—Ä–∞–±–æ—Ç—á–∏–∫–∞ –º–æ–∂–Ω–æ –¢–£–¢ . –î–æ—Å—Ç–∞—Ç–æ—á–Ω–æ —Å–∫–∞—á–∞—Ç—å –Ω–∞ –∫–æ–º–ø—å—é—Ç–µ—Ä –∏ –∑–∞–ø—É—Å—Ç–∏—Ç—å. –ü–æ –æ–∫–æ–Ω—á–∞–Ω–∏–∏ —Å–∫–∞–Ω–∏—Ä–æ–≤–∞–Ω–∏—è –≤—ã–ø–æ–ª–Ω–∏—Ç—å —Ä–µ–∫–æ–º–µ–Ω–¥–∞—Ü–∏–∏, –ø—Ä–æ—Å—Ç–æ –Ω–∞–∂–∞–≤ –Ω–∞ –∫–Ω–æ–ø–∫—É, –∞ –ø–æ—Å–ª–µ –æ–±—Ä–∞–±–æ—Ç–∫–∏ –ø–µ—Ä–µ–∑–∞–≥—Ä—É–∑–∏—Ç—å –∫–æ–º–ø –∏ –æ–±—Ä–∞—Ç–∏—Ç—å –≤–Ω–∏–º–∞–Ω–∏–µ –Ω–∞ —Ä–∞–±–æ—Ç—É –º–∞—à–∏–Ω—ã –ø–æ—Å–ª–µ –æ—á–∏—Å—Ç–∫–∏. –í –ª—é–±–æ–º —Å–ª—É—á–∞–µ, –∏–Ω–æ–≥–¥–∞, –ø—Ä–æ–≤–æ–¥–∏—Ç—å —Ç–∞–∫—É—é –ø—Ä–æ–≤–µ—Ä–∫—É –Ω–µ –ø–æ–º–µ—à–∞–µ—Ç. 2.–ó–∞—Ö–ª–∞–º–ª—ë–Ω–Ω–æ—Å—Ç—å. –ï—Å–ª–∏ –ø.‚Ññ1 –Ω–µ –ø–æ–º–æ–≥ (–Ω–∏—á–µ–≥–æ –Ω–µ –æ–±–Ω–∞—Ä—É–∂–µ–Ω–æ; –Ω–∞—à–ª–æ—Å—å, –Ω–æ –ø–æ—Å–ª–µ —É–¥–∞–ª–µ–Ω–∏—è –Ω–∞–π–¥–µ–Ω–Ω–æ–≥–æ –Ω–µ –∏–∑–º–µ–Ω–∏–ª–æ—Å—å) —Ç–æ–≥–¥–∞ –ø–µ—Ä–µ—Ö–æ–¥–∏–º –∫ –¥–∞–ª—å–Ω–µ–π—à–∏–º –¥–µ–π—Å—Ç–≤–∏—è–º. –í—Å–ø–æ–º–Ω–∏—Ç–µ, –∫–æ–≥–¥–∞ –ø–æ—Å–ª–µ–¥–Ω–∏–π —Ä–∞–∑ –∑–∞–Ω–∏–º–∞–ª–∏—Å—å –æ—á–∏—Å—Ç–∫–æ–π –û–ø–µ—Ä–∞—Ü–∏–æ–Ω–Ω–æ–π –°–∏—Å—Ç–µ–º—ã, –±—Ä–∞—É–∑–µ—Ä–∞, —Ä–∞–±–æ—á–µ–≥–æ —Å—Ç–æ–ª–∞? –î–∞–≤–Ω–æ. –û—á–µ–Ω—å –¥–∞–≤–Ω–æ. –ù–∏–∫–æ–≥–¥–∞. –ê —á—Ç–æ —ç—Ç–æ —Ç–∞–∫–æ–µ… –ï—Å–ª–∏ –æ–¥–∏–Ω –∏–∑ –≤–∞—Ä–∏–∞–Ω—Ç–æ–≤ –≤–∞—à, —Ç–æ–≥–¥–∞ –∑–∞–π–º–∏—Ç–µ—Å—å —ç—Ç–∏–º –Ω–µ –∑–∞–≤—Ç—Ä–∞, –Ω–µ –Ω–∞ –¥–Ω—è—Ö, –Ω–µ –ø–æ—Å–ª–µ, –∞ –ø—Ä—è–º–æ —Å–µ–π—á–∞—Å. –°–¥–µ–ª–∞—Ç—å –æ—á–∏—Å—Ç–∫—É –º–æ–∂–Ω–æ –Ω–µ—Å–∫–æ–ª—å–∫–∏–º–∏ —Å–ø–æ—Å–æ–±–∞–º–∏. –ú–æ–∂–Ω–æ —Å—Ä–µ–¥—Å—Ç–≤–∞–º–∏ –∏ –≤–æ–∑–º–æ–∂–Ω–æ—Å—Ç—è–º–∏ —Å–∞–º–æ–π Windows. –ù–æ, –¥–ª—è –Ω–µ–æ–ø—ã—Ç–Ω—ã—Ö –ø–æ–ª—å–∑–æ–≤–∞—Ç–µ–ª–µ–π —Ä–∞—Å–ø–∏—Å—ã–≤–∞—Ç—å –≤–µ—Å—å –ø—Ä–æ—Ü–µ—Å—Å, –∫–æ—Ç–æ—Ä—ã–º –æ–Ω–∏ –Ω–µ –±—É–¥—É—Ç –ø–æ–ª—å–∑–æ–≤–∞—Ç—å—Å—è, –∑–∞–Ω—è—Ç–∏–µ –º–∞–ª–æ–ø—Ä–∏—è—Ç–Ω–æ–µ, –ø–æ—ç—Ç–æ–º—É —è –ø—Ä–µ–¥–ª–∞–≥–∞—é –¥—Ä—É–≥–æ–π —Å–ø–æ—Å–æ–±, –ø—Ä–æ–≥—Ä–∞–º–º—É –æ –∫–æ—Ç–æ—Ä–æ–π –æ—á–µ–Ω—å –º–Ω–æ–≥–∏–µ –∑–Ω–∞—é—Ç, —É –º–Ω–æ–≥–∏—Ö –æ–Ω–∞ –¥–∞–∂–µ —É—Å—Ç–∞–Ω–æ–≤–ª–µ–Ω–∞, –Ω–æ, –ø–æ—á–µ–º—É —Ç–æ, –æ—á–µ–Ω—å –º–∞–ª–æ –ø–æ–ª—å–∑—É—é—Ç—Å—è. –Ý–µ—á—å –∏–¥—ë—Ç –æ –ø—Ä–æ–≥—Ä–∞–º–º–µ CCleaner. –≠—Ç–æ –æ—á–µ–Ω—å —Ö–æ—Ä–æ—à–∞—è –ø—Ä–æ–≥—Ä–∞–º–º–∞. –£–∂–µ –º–Ω–æ–≥–æ –ª–µ—Ç –æ–Ω–∞ —É—Å—Ç–∞–Ω–æ–≤–ª–µ–Ω–∞ –Ω–∞ –≤—Å–µ—Ö –º–æ–∏—Ö –∫–æ–º–ø—å—é—Ç–µ—Ä–∞—Ö –∏ –Ω–æ—É—Ç–±—É–∫–∞—Ö, –≤–æ –≤—Å–µ—Ö –æ–ø–µ—Ä–∞—Ü–∏–æ–Ω–Ω—ã—Ö —Å–∏—Å—Ç–µ–º–∞—Ö —Å –ª—é–±–æ–π —Ä–∞–∑—Ä—è–¥–Ω–æ—Å—Ç—å—é. –í –Ω–∞—Å—Ç–æ—è—â–µ–µ –≤—Ä–µ–º—è —É—Å—Ç–∞–Ω–æ–≤–ª–µ–Ω—ã –•–Ý, 7, 8.1 –∏ –Ω–∞ –≤—Å–µ—Ö –µ—Å—Ç—å —ç—Ç–∞ –ø—Ä–æ–≥—Ä–∞–º–º–∞. –î–ª—è —Ç–µ—Ö, —É –∫–æ–≥–æ –µ—ë –µ—â—ë –Ω–µ—Ç, —Ç–æ –≤–æ—Ç —Å—Å—ã–ª–∫–∞ –Ω–∞ –æ—Ñ–∏—Ü–∏–∞–ª—å–Ω—ã–π —Å–∞–π—Ç CCleaner. –í—ã–±–∏—Ä–∞–π—Ç–µ Free –≤–µ—Ä—Å–∏—é. –ü—Ä–µ–∏–º—É—â–µ—Å—Ç–≤–∞ – —Ä—É—Å—Å–∫–æ—è–∑—ã—á–Ω—ã–π –∏–Ω—Ç–µ—Ä—Ñ–µ–π—Å, –Ω–µ–±–æ–ª—å—à–æ–π —Ä–∞–∑–º–µ—Ä –ø—Ä–∏ –æ–≥—Ä–æ–º–Ω—ã—Ö –≤–æ–∑–º–æ–∂–Ω–æ—Å—Ç—è—Ö, –ø—Ä–æ—Å—Ç–æ—Ç–∞ –≤ –∏—Å–ø–æ–ª—å–∑–æ–≤–∞–Ω–∏–∏, –±–µ—Å–ø–ª–∞—Ç–Ω–æ—Å—Ç—å. –ü—Ä–∏ —É—Å—Ç–∞–Ω–æ–≤–∫–µ —Å–ª–µ–¥—É–µ—Ç –æ–±—Ä–∞—Ç–∏—Ç—å –≤–Ω–∏–º–∞–Ω–∏–µ –Ω–∞ «–ø—Ç–∏—á–∫–∏» . –ö–∞–∫ –ø–æ –º–Ω–µ, —Ç–æ –ª—É—á—à–µ –æ—Å—Ç–∞–≤–∏—Ç—å —Ç–æ–ª—å–∫–æ —è—Ä–ª—ã–∫ –Ω–∞ —Ä–∞–±–æ—á–µ–º —Å—Ç–æ–ª–µ, –æ—Å—Ç–∞–ª—å–Ω—ã–µ —á–µ–∫ –±–æ–∫—Å—ã –ª—É—á—à–µ —Å–Ω—è—Ç—å. –ú–æ–∂–Ω–æ –∏—Å–ø–æ–ª—å–∑–æ–≤–∞—Ç—å –¥–ª—è —ç—Ç–∏—Ö —Ü–µ–ª–µ–π –∏ –¥—Ä—É–≥–∏–µ, –∞–Ω–∞–ª–æ–≥–∏—á–Ω—ã–µ «—á–∏—Å—Ç–∏–ª—å—â–∏–∫–∏».3.–î–µ—Ñ—Ä–∞–≥–º–µ–Ω—Ç–∞—Ü–∏—è. –ù–µ —Å—Ç–∞–Ω—É –≤–¥–∞–≤–∞—Ç—å—Å—è –≤ –æ–ø–∏—Å–∞–Ω–∏–µ, –Ω–æ —Å–∫–∞–∂—É, —á—Ç–æ —ç—Ç—É –ø—Ä–æ—Ü–µ–¥—É—Ä—É –Ω—É–∂–Ω–æ –≤—ã–ø–æ–ª–Ω—è—Ç—å –û–ë–Ø–ó–ê–¢–ï–õ–¨–ù–û –ø–æ—Å–ª–µ –æ—á–∏—Å—Ç–∫–∏ –∫–æ–º–ø—å—é—Ç–µ—Ä–∞. –í –∑–∞–≤–∏—Å–∏–º–æ—Å—Ç–∏ –æ—Ç –∏–Ω—Ç–µ–Ω—Å–∏–≤–Ω–æ—Å—Ç–∏ –∏—Å–ø–æ–ª—å–∑–æ–≤–∞–Ω–∏—è –∫–æ–º–ø–∞, –ø–µ—Ä–∏–æ–¥–∏—á–Ω–æ—Å—Ç—å –æ—á–∏—Å—Ç–∫–∏-–¥–µ—Ñ—Ä–∞–≥–º–µ–Ω—Ç–∞—Ü–∏–∏, –º–æ–∂–µ—Ç –±—ã—Ç—å —Ä–∞–∑–Ω–æ–π, –Ω–æ —Ä–∞–∑ –≤ 3-4 –º–µ—Å—è—Ü–∞, –≤ –ª—é–±–æ–º —Å–ª—É—á–∞–µ, —Ç–æ–ª—å–∫–æ –ø–æ–º–æ–≥—É—Ç —Å–æ–¥–µ—Ä–∂–∞—Ç—å –∂—ë—Å—Ç–∫–∏–π –¥–∏—Å–∫ –≤ –ø–æ—Ä—è–¥–∫–µ, —á—Ç–æ –ø–æ–∑–≤–æ–ª–∏—Ç —Å–æ—Ö—Ä–∞–Ω–∏—Ç—å —Ä–∞–±–æ—Ç–æ—Å–ø–æ—Å–æ–±–Ω–æ—Å—Ç—å –∫–æ–º–ø—å—é—Ç–µ—Ä–∞ –Ω–∞ –¥–æ–ª–∂–Ω–æ–º —É—Ä–æ–≤–Ω–µ. –ú–æ–∂–Ω–æ –≤—ã–ø–æ–ª–Ω–∏—Ç—å –¥–µ—Ñ—Ä–∞–≥–º–µ–Ω—Ç–∞—Ü–∏—é —Å—Ä–µ–¥—Å—Ç–≤–∞–º–∏ Windows, –Ω–æ —Ä–∞—Å–ø–∏—Å—ã–≤–∞—Ç—å –≤–µ—Å—å –ø—É—Ç—å –¥–ª—è –∫–∞–∂–¥–æ–π –û–ø–µ—Ä–∞—Ü–∏–æ–Ω–Ω–æ–π –°–∏—Å—Ç–µ–º—ã, –Ω–µ –µ—Å—Ç—å –∑–∞–¥–∞—á–∞ —ç—Ç–æ–π —Å—Ç–∞—Ç—å–∏, –¥–∞ –∏ –∑–∞—á–µ–º, –µ—Å–ª–∏ –µ—Å—Ç—å —Å–ø–µ—Ü–∏–∞–ª—å–Ω–∞—è –ø—Ä–æ–≥—Ä–∞–º–º–∞ Defraggler. –û–Ω–∞ —Ç–æ–∂–µ –∏–º–µ–µ—Ç —Ä—É—Å—Å–∫–∏–π –∏–Ω—Ç–µ—Ä—Ñ–µ–π—Å, –∑–∞–Ω–∏–º–∞–µ—Ç –º–∞–ª–æ –º–µ—Å—Ç–∞, –±–µ—Å–ø–ª–∞—Ç–Ω–∞ –∏ –æ—Ç–ª–∏—á–Ω–æ —Å–ø—Ä–∞–≤–ª—è–µ—Ç—Å—è —Å–æ —Å–≤–æ–µ–π —Ä–∞–±–æ—Ç–æ–π. –í–æ—Ç —Å—Å—ã–ª–∫–∞ –Ω–∞ –æ—Ñ–∏—Ü–∏–∞–ª—å–Ω—ã–π —Å–∞–π—Ç –ø—Ä–æ–≥—Ä–∞–º–º—ã, –≥–¥–µ –º–æ–∂–Ω–æ —Å–∫–∞—á–∞—Ç—å —É—Å—Ç–∞–Ω–æ–≤–æ—á–Ω—ã–π —Ñ–∞–π–ª Defraggler . –¢–∞–∫–∂–µ –∫–∞–∫ –∏ —Å –ø—Ä–µ–¥—ã–¥—É—â–µ–π –ø—Ä–æ–≥—Ä–∞–º–º–æ–π —Å–ª–µ–¥—É–µ—Ç –≤—ã–±–∏—Ä–∞—Ç—å Free –≤–µ—Ä—Å–∏—é. –ú–æ–∂–Ω–æ –ø—Ä–∏–º–µ–Ω—è—Ç—å –∞–Ω–∞–ª–æ–≥–∏—á–Ω—ã–µ –ø—Ä–æ–≥—Ä–∞–º–º—ã, –∫–æ—Ç–æ—Ä—ã—Ö –≤ –ò–Ω—Ç–µ—Ä–Ω–µ—Ç–µ –æ—á–µ–Ω—å –º–Ω–æ–≥–æ, –Ω–æ —è —É–∂–µ –¥–∞–≤–Ω–æ —É–±–µ–¥–∏–ª—Å—è –≤ –ø—Ä–∞–≤–∏–ª–µ - —á–µ–º –ø—Ä–æ—â–µ –ø—Ä–æ–≥—Ä–∞–º–º–∞, —Ç–µ–º –æ–Ω–∞ –ª—É—á—à–µ –≤—ã–ø–æ–ª–Ω—è–µ—Ç —Å–≤–æ—é —Ä–∞–±–æ—Ç—É, –±–µ–∑ –≤—Å—è–∫–∏—Ö —Ä—é—à–µ—á–µ–∫, –∫—Ä–∞—Å–∏–≤–æ—Å—Ç–µ–π –∏ –æ—Å—Ç–∞–ª—å–Ω—ã—Ö –Ω–∞–≤–æ—Ä–æ—Ç–æ–≤, –ø—Ä–æ—Å—Ç–æ –∑–∞—Ö–ª—è–º–ª—è—é—â–∏—Ö –∫–æ–º–ø—å—é—Ç–µ—Ä.–≠—Ç–∏ 3 –ø—É–Ω–∫—Ç–∞ –ø–µ—Ä–∏–æ–¥–∏—á–µ—Å–∫–∏ –ù–£–ñ–ù–û –≤—ã–ø–æ–ª–Ω—è—Ç—å –¥–∞–∂–µ –µ—Å–ª–∏ —Å –∫–æ–º–ø–æ–º –≤—Å—ë –Ω–æ—Ä–º–∞–ª—å–Ω–æ, –≤ —ç—Ç–æ–º —Å–ª—É—á–∞–µ –≤—ã —Å–æ—Ö—Ä–∞–Ω–∏—Ç–µ –≤—ã—Å–æ–∫—É—é —Ä–∞–±–æ—Ç–æ—Å–ø–æ—Å–æ–±–Ω–æ—Å—Ç—å –¥–ª–∏—Ç–µ–ª—å–Ω–æ–µ –≤—Ä–µ–º—è.4.–û—á–∏—Å—Ç–∫–∞ –∫–µ—à –±—Ä–∞—É–∑–µ—Ä–∞. –û –Ω–µ–æ–±—Ö–æ–¥–∏–º–æ—Å—Ç–∏ —ç—Ç–æ–π –ø—Ä–æ—Ü–µ–¥—É—Ä—ã –∏ –æ —Ç–æ–º, –∫–∞–∫ —ç—Ç–æ —Å–¥–µ–ª–∞—Ç—å –ø–æ –∫–∞–∂–¥–æ–º—É –∫–æ–Ω–∫—Ä–µ—Ç–Ω–æ–º—É –±—Ä–∞—É–∑–µ—Ä—É , —è —É–∂–µ —Ä–∞–Ω–µ–µ –ø–∏—Å–∞–ª. –°—Ç–∞—Ç—å—è –¥–æ—Å—Ç—É–ø–Ω–∞ –ø–æ –∞–¥—Ä–µ—Å—É 5.–ü—Ä–æ–≤–µ—Ä–∫–∞ –æ–±–Ω–æ–≤–ª–µ–Ω–∏–π –¥–ª—è –¥–æ–ø–æ–ª–Ω–µ–Ω–∏–π –∏ —Ä–∞—Å—à–∏—Ä–µ–Ω–∏–π —É—Å—Ç–∞–Ω–æ–≤–ª–µ–Ω–Ω—ã—Ö –≤ –±—Ä–∞—É–∑–µ—Ä–µ –ú–∞–∑–∏–ª–∞ –∏ –•—Ä–æ–º. –¢–æ–ª—å–∫–æ —ç—Ç–∏ –±—Ä–∞—É–∑–µ—Ä—ã –º–æ–≥—É—Ç –ø—Ä–µ–ø–æ–¥–Ω–µ—Å—Ç–∏ –Ω–µ–ø—Ä–∏—è—Ç–Ω—ã–π «—Å—é—Ä–ø—Ä–∏–∑» —Å–≤–æ–∏–º –ø–æ–ª—å–∑–æ–≤–∞—Ç–µ–ª—è–º. –ù–µ–Ω—É–∂–Ω–æ–µ –æ—Ç–∫–ª—é—á–∏—Ç—å –∏–ª–∏ —É–¥–∞–ª–∏—Ç—å. –ó–∞–∫—Ä—ã—Ç—å-–æ—Ç–∫—Ä—ã—Ç—å –±—Ä–∞—É–∑–µ—Ä –∏ –ø—Ä–æ–≤–µ—Ä–∏—Ç—å —Ä–µ–∑—É–ª—å—Ç–∞—Ç.6.–°–±—Ä–æ—Å–∏—Ç—å –Ω–∞—Å—Ç—Ä–æ–π–∫–∏ –±—Ä–∞—É–∑–µ—Ä–∞ –ø–æ —É–º–æ–ª—á–∞–Ω–∏—é. –ï—Å–ª–∏ –≤—ã —É–≤–µ—Ä–µ–Ω—ã, —á—Ç–æ –ø—Ä–æ–±–ª–µ–º–∞ –∏–º–µ–Ω–Ω–æ –≤ –ª—é–±–∏–º–æ–º –±—Ä–∞—É–∑–µ—Ä–µ, —Ç.–∫. –≤ –¥—Ä—É–≥–æ–º –≤—Å—ë –Ω–æ—Ä–º–∞–ª—å–Ω–æ —Ä–∞–±–æ—Ç–∞–µ—Ç, —Ç–æ —ç—Ç–æ—Ç –≤–∞—Ä–∏–∞–Ω—Ç –µ–¥–∏–Ω—Å—Ç–≤–µ–Ω–Ω—ã–π. –ö–∞–∫ —ç—Ç–æ —Å–¥–µ–ª–∞—Ç—å —è –æ–ø–∏—Å—ã–≤–∞–ª —Ä–∞–Ω–µ–µ –¢–£–¢ 7.–û—á–∏—Å—Ç–∫–∞ –æ—Ç –ø—ã–ª–∏. –ë–∞–Ω–∞–ª—å–Ω–∞—è –æ—á–∏—Å—Ç–∫–∞ –æ—Ç –ø—ã–ª–∏ –ø–æ—Å–ª–µ–¥–Ω–∏–π –≤–∞—Ä–∏–∞–Ω—Ç, –Ω–æ —Ç–æ–∂–µ –≤–µ—Å—å–º–∞ –¥–µ–π—Å—Ç–≤–µ–Ω–Ω—ã–π. –í –±–æ–ª—å—à–µ–π —Å—Ç–µ–ø–µ–Ω–∏ —ç—Ç–æ –æ—Ç–Ω–æ—Å–∏—Ç—å—Å—è –∫ —Å—Ç–∞—Ü–∏–æ–Ω–∞—Ä–Ω—ã–º —Å–∏—Å—Ç–µ–º–Ω—ã–º –±–ª–æ–∫–∞–º. –í —Å–∏–ª—É —Å–≤–æ–µ–π –∫–æ–Ω—Å—Ç—Ä—É–∫—Ü–∏–∏ (—è—â–∏–∫ —Å –æ—Ç–≤–µ—Ä—Å—Ç–∏—è–º–∏) –∏ –∑–∞–∫–æ–Ω–∞–º —Ñ–∏–∑–∏–∫–∏ (—ç–ª–µ–∫—Ç—Ä–æ–º–∞–≥–Ω–∏—Ç–Ω—ã–µ –ø–æ–ª—è) —ç—Ç–æ «–æ—Ç–ª–∏—á–Ω—ã–π» –ø—ã–ª–µ—Å–±–æ—Ä–Ω–∏–∫ –Ω–µ –∑–∞–≤–∏—Å–∏–º–æ –æ—Ç —á–∏—Å—Ç–æ—Ç—ã –≤ –∫–≤–∞—Ä—Ç–∏—Ä–µ. –ö–∞–∫ –æ—á–∏—Å—Ç–∏—Ç—å —Å–∏—Å—Ç–µ–º–Ω–∏–∫ –æ—Ç –ø—ã–ª–∏? –û—Ç–∫–ª—é—á–∏—Ç—å –≤—Å–µ –ø–æ–¥–∫–ª—é—á–µ–Ω–Ω—ã–µ –ø—Ä–æ–≤–æ–¥–∞. –°–Ω—è—Ç—å –±–æ–∫–æ–≤—É—é –∫—Ä—ã—à–∫—É. –í–∑—è—Ç—å —á–∏—Å—Ç—É—é –º–∞–ª—è—Ä–Ω—É—é –ø—Ä—è–º—É—é –∫–∏—Å—Ç—å –∏ –ø—ã–ª–µ—Å–æ—Å. –ü–æ–¥–Ω–∏–º–∞–µ—Ç–µ –ø—ã–ª—å —Å–æ –≤—Å–µ—Ö –¥–µ—Ç–∞–ª–µ–π –∏ —É–∑–ª–æ–≤ –∏ –æ–¥–Ω–æ–≤—Ä–µ–º–µ–Ω–Ω–æ –≤—ã—Ç—è–≥–∏–≤–∞–µ—Ç–µ –≤—Å—ë –ø—ã–ª–µ—Å–æ—Å–æ–º. –°–ª–µ–¥—É–µ—Ç –æ–±—Ä–∞—Ç–∏—Ç—å –≤–Ω–∏–º–∞–Ω–∏–µ, —á—Ç–æ –¥–µ–ª–∞—Ç—å —ç—Ç–æ –Ω—É–∂–Ω–æ –±–µ–∑ —É—Å–∏–ª–∏–π –∏ —Ñ–∞–Ω–∞—Ç–∏–∑–º–∞. –î–æ–∫–∞–∑–∞–Ω–æ, —á—Ç–æ —Å–∏—Å—Ç–µ–º–Ω—ã–π –±–ª–æ–∫, –∫–æ—Ç–æ—Ä—ã–π —Ä–∞—Å–ø–æ–ª–æ–∂–µ–Ω –Ω–∞ —Å—Ç–æ–ª–µ –∏–ª–∏ –Ω–µ–º–Ω–æ–≥–æ –≤—ã—à–µ –ø–æ–ª–∞, –≥–æ—Ä–∞–∑–¥–æ –º–µ–Ω—å—à–µ –ø–æ–¥–≤–µ—Ä–∂–µ–Ω –∑–∞–ø—ã–ª–µ–Ω–∏—é. –ù–æ—É—Ç–±—É–∫–∏ —Ç–æ–∂–µ –Ω–µ –∏—Å–∫–ª—é—á–µ–Ω–∏–µ, –Ω–æ –≤ —Å–∏–ª—É —Å–≤–æ–∏—Ö –∫–æ–Ω—Å—Ç—Ä—É–∫—Ü–∏–æ–Ω–Ω—ã—Ö –æ—Å–æ–±–µ–Ω–Ω–æ—Å—Ç–µ–π, –≥–æ—Ä–∞–∑–¥–æ –º–µ–Ω—å—à–µ —à–∞–Ω—Å–æ–≤ –¥–ª—è –ø—ã–ª–∏ –ø–æ–ø–∞—Å—Ç—å –≤–Ω—É—Ç—Ä—å. –ï—Å–ª–∏ –≤—ã –ª—é–±–∏—Ç–µ —Ä–∞–±–æ—Ç–∞—Ç—å —Å –Ω–æ—É—Ç–±—É–∫–æ–º –ª—ë–∂–∞, —Ç–æ –¥–æ–ª–∂–Ω—ã –ø–æ–º–Ω–∏—Ç—å, —á—Ç–æ –≤ –ø–æ—Å—Ç–µ–ª–∏ —Å–∞–º—ã–π –±–æ–ª—å—à–æ–π –∏—Å—Ç–æ—á–Ω–∏–∫ –ø—ã–ª–∏ –∏ —Ç–µ–º —Å–∞–º—ã–º –≤—ã —É—Å–∫–æ—Ä—è–µ—Ç–µ –ø—Ä–æ—Ü–µ—Å—Å –æ–±—Ä–∞—â–µ–Ω–∏—è –∫ —Å–ø–µ—Ü–∏–∞–ª–∏—Å—Ç–∞–º. –û–±—Ä–∞—â–∞—Ç—å—Å—è –Ω—É–∂–Ω–æ –≤ —Å–ª—É—á–∞—è—Ö –∫–æ–≥–¥–∞ –Ω–æ—É—Ç —Å–∞–º –Ω–∞—á–∏–Ω–∞–µ—Ç –æ—Ç–∫–ª—é—á–∞—Ç—å—Å—è, –ø–æ—Å—Ç–æ—è–Ω–Ω–æ —Ä–∞–±–æ—Ç–∞–µ—Ç –∫—É–ª–µ—Ä (–≤–µ–Ω—Ç–∏–ª—è—Ç–æ—Ä), —Å–∏–ª—å–Ω–æ –≥—Ä–µ–µ—Ç—Å—è, –ø–ª–æ—Ö–æ —Ä–∞–±–æ—Ç–∞–µ—Ç –≤–∏–¥–µ–æ –∏ –≤–æ–æ–±—â–µ –ø–æ—Å—Ç–æ—è–Ω–Ω–æ –ø—Ä–æ–∏—Å—Ö–æ–¥–∏—Ç —Å–±–æ–π –≤ —Ä–∞–±–æ—Ç–µ. –°–∞–º–æ–º—É —Ä–∞–∑–±–∏—Ä–∞—Ç—å –∏ –≤–ª–µ–∑–∞—Ç—å –≤ –Ω–æ—É—Ç–±—É–∫ –±–µ–∑ –ø–æ–¥–≥–æ—Ç–æ–≤–∫–∏, —è –Ω–µ —Å–æ–≤–µ—Ç—É—é. –Ý–∞–∑–≤–µ —á—Ç–æ –≤—ã —Ö–æ—Ç–∏—Ç–µ –∫—É–ø–∏—Ç—å –Ω–æ–≤—ã–π –¥–µ–≤–∞–π—Å, –Ω–æ –Ω–∏–∫–∞–∫ –Ω–µ —Ä–µ—à–∞–µ—Ç–µ—Å—å, —Ç–æ–≥–¥–∞ –ø–æ–∂–∞–ª—É–π—Å—Ç–∞…–ò, —Ç–æ–ª—å–∫–æ, –µ—Å–ª–∏ –Ω–∏—á–µ–≥–æ –∏–∑ –≤—ã—à–µ–ø–µ—Ä–µ—á–∏—Å–ª–µ–Ω–Ω–æ–≥–æ –Ω–µ –ø–æ–º–æ–≥–ª–æ –∏ –ø—Ä–æ–±–ª–µ–º—ã –≤ —Ä–∞–±–æ—Ç–µ —Å –∫–æ–º–ø—å—é—Ç–µ—Ä–æ–º –æ—Å—Ç–∞–ª–∏—Å—å – –º–æ–∂–µ—Ç–µ —Å–º–µ–ª–æ –æ–±—Ä–∞—â–∞—Ç—å—Å—è –≤ –º–∞—Å—Ç–µ—Ä—Å–∫—É—é, –≤ —Ç–∞–∫–æ–º —Å–ª—É—á–∞–µ, –≤—ã –±—É–¥–µ—Ç–µ —É–≤–µ—Ä–µ–Ω—ã, —á—Ç–æ –Ω–µ –∑—Ä—è –∑–∞–ø–ª–∞—Ç–∏—Ç–µ –¥–µ–Ω—å–≥–∏.
–ß—Ç–æ–±—ã –¥–æ–π—Ç–∏ –¥–æ —Ü–µ–ª–∏, –Ω–∞–¥–æ –∏–¥—Ç–∏.–û.–ë–∞–ª—å–∑–∞–∫.
–ì–∞–ª–∏–Ω–∞
/dietgroups/show_group.php?id=2070
–ù–∞ –î–∏–û–Ω–µ —Å 28.11.2009–≥. –±—ã–ª 104–∫–≥,–≥–æ–¥ –Ω–∞–∑–∞–¥ 86,—Å–µ–π—á–∞—Å 94
|
–≥–∞–ª–ª–∏–Ω–∞
Diet-–ë–∞–ª–ª–æ–≤: 71956
–°–æ–æ–±—â–µ–Ω–∏–π: 25221
–ì–æ—Ä–æ–¥: –ú–æ—Å–∫–≤–∞
26.10.2013 12:27
|
–ö–∞–∫ –ø–æ—á–∏—Å—Ç–∏—Ç—å –∫–æ–º–ø—å—é—Ç–µ—Ä –æ—Ç –º—É—Å–æ—Ä–∞ –∏ –ø—ã–ª–∏?

–ó–∞ –∫–æ–º–ø—å—é—Ç–µ—Ä–æ–º –º—ã –ø—Ä–æ–≤–æ–¥–∏–º –¥–æ—Å—Ç–∞—Ç–æ—á–Ω–æ –º–Ω–æ–≥–æ –≤—Ä–µ–º–µ–Ω–∏, –ø—Ä–∏—á—ë–º –Ω–µ —Ç–æ–ª—å–∫–æ —Ä–∞–±–æ—Ç–∞–µ–º, –Ω–æ –∏ –∫—É—à–∞–µ–º, –ø—å—ë–º –Ω–∞–ø–∏—Ç–∫–∏ –∏ —Ä–∞–∑–Ω—ã–µ —Å–Ω–µ–∫–∏ (—á–∏–ø—Å—ã, —Å—É—Ö–∞—Ä–∏–∫–∏, —Å–µ–º–µ—á–∫–∏ –∏ —Ç.–ø.). –°–æ–æ—Ç–≤–µ—Ç—Å—Ç–≤–µ–Ω–Ω–æ –º–æ–∂–µ–º –ø—Ä–æ–ª–∏–≤–∞—Ç—å –∏ –ø—Ä–æ—Å—ã–ø–∞—Ç—å —á—Ç–æ-–ª–∏–±–æ –Ω–∞ –∫–ª–∞–≤–∏–∞—Ç—É—Ä—É, –∏ –¥–∞–∂–µ —Å–∏—Å—Ç–µ–º–Ω—ã–π –±–ª–æ–∫. –ö—Å—Ç–∞—Ç–∏, —Å–∏—Å—Ç–µ–º–Ω—ã–π –±–ª–æ–∫ –±–æ–ª—å—à–µ –≤—Å–µ–≥–æ —Å—Ç—Ä–∞–¥–∞–µ—Ç –æ—Ç –ø—ã–ª–∏, –∫–æ—Ç–æ—Ä–∞—è –Ω–∞–∫–∞–ø–ª–∏–≤–∞–µ—Ç—Å—è –≤ –Ω—ë–º –∑–∞ –≤—Ä–µ–º—è –¥–æ–ª–≥–æ–π —Ä–∞–±–æ—Ç—ã. –í—Å—ë —ç—Ç–æ –º–µ—à–∞–µ—Ç –ü–ö –Ω–æ—Ä–º–∞–ª—å–Ω–æ —Ä–∞–±–æ—Ç–∞—Ç—å – —Ç–µ–º–ø–µ—Ä–∞—Ç—É—Ä–∞ –ø–ª–∞—Ç –∏ –ø—Ä–æ—Ü–µ—Å—Å–æ—Ä–∞ –≤ —Å–∏—Å—Ç–µ–º–Ω–æ–º –±–ª–æ–∫–µ –ø–æ–≤—ã—à–∞–µ—Ç—Å—è, —á—Ç–æ –ø—Ä–∏–≤–æ–¥–∏—Ç –∫ —Ç–∞–∫ –Ω–∞–∑—ã–≤–∞–µ–º—ã–º «—Ç–æ—Ä–º–æ–∑–∞–º», –∞ –∫–ª–∞–≤–∏–∞—Ç—É—Ä–∞ –∏ –º—ã—à—å –∑–∞—Å–æ—Ä—è–µ—Ç—Å—è, —á—Ç–æ –≤–µ–¥–µ—Ç –∫ –∑–∞–ª–∏–ø–∞–Ω–∏—é –∏ –¥–∞–∂–µ –ø–æ–ª–æ–º–∫–µ –∫–Ω–æ–ø–æ–∫. –°–æ–æ—Ç–≤–µ—Ç—Å—Ç–≤–µ–Ω–Ω–æ –ø–æ—á–∏—Å—Ç–∏—Ç—å –∫–æ–º–ø—å—é—Ç–µ—Ä – —ç—Ç–æ –¥–æ–ª–∂–Ω–∞ –±—ã—Ç—å –∑–∞–¥–∞—á–∞, –∫–æ—Ç–æ—Ä—É—é –Ω—É–∂–Ω–æ –≤—ã–ø–æ–ª–Ω—è—Ç—å —Ä–µ–≥—É–ª—è—Ä–Ω–æ (–Ω–µ –º–µ–Ω–µ–µ 1 —Ä–∞–∑ –≤ –ø–æ–ª–≥–æ–¥–∞). –ò —Å–µ–≥–æ–¥–Ω—è –≤ —Å—Ç–∞—Ç—å–µ –º—ã —Ä–∞—Å—Å–∫–∞–∂–µ–º –í–∞–º –æ —Ç–æ–º, –∫–∞–∫ —ç—Ç–æ –ø—Ä–∞–≤–∏–ª—å–Ω–æ —Å–¥–µ–ª–∞—Ç—å!
–ß–∏—Å—Ç–∏–º —Å–∏—Å—Ç–µ–º–Ω—ã–π –±–ª–æ–≥ –æ—Ç –ø—ã–ª–∏
–û—Ç–∫—Ä–æ–π—Ç–µ –∫—Ä—ã—à–∫—É —Å–∏—Å—Ç–µ–º–Ω–æ–≥–æ –±–ª–æ–∫–∞.
–ü—Ä–∏–≥–æ—Ç–æ–≤—å—Ç–µ –∫–∏—Å—Ç–æ—á–∫—É, –ø—ã–ª–µ—Å–æ—Å –∏ –≤–ª–∞–∂–Ω—É—é —Ç—Ä—è–ø–æ—á–∫—É.
–ü–æ–¥–∫–ª—é—á–∏—Ç–µ –ø—ã–ª–µ—Å–æ—Å –∫ —Ä–æ–∑–µ—Ç–∫–µ.
–û—Ç–∫–ª—é—á–∏—Ç–µ —Å–∏—Å—Ç–µ–º–Ω—ã–π –±–ª–æ–∫ –æ—Ç –≤—Å–µ—Ö –ø—Ä–æ–≤–æ–¥–æ–≤.
–ü—Ä–æ—Ç—Ä–∏—Ç–µ –≤–ª–∞–∂–Ω–æ–π —Ç—Ä—è–ø–∫–æ–π –ø—Ä–æ–≤–æ–¥–∞, –∏ –≥–Ω—ë–∑–¥–∞ —Å –∑–∞–¥–Ω–µ–π —á–∞—Å—Ç–∏ –∫–æ–º–ø—å—é—Ç–µ—Ä–∞.
–í–∫–ª—é—á–∏—Ç–µ –ø—ã–ª–µ—Å–æ—Å –∏ –≤—ã—Å–æ—Å–∏—Ç–µ –∏–º –≤—Å–µ –∫–ª—É–±–∫–∏ –ø—ã–ª–∏, –∫–æ—Ç–æ—Ä—ã–µ –æ–∫–∞–∑–∞–ª–∏—Å—å –≤ —Å–∏—Å—Ç–µ–º–Ω–æ–º –±–ª–æ–∫–µ.
–ê–∫–∫—É—Ä–∞—Ç–Ω–æ –∫–∏—Å—Ç–æ—á–∫–æ–π –ø—Ä–æ–≤–µ–¥–∏—Ç–µ –ø–æ –≤—Å–µ–º –ø–ª–∞—Ç–∞–º, —á—Ç–æ–±—ã –ø—ã–ª—å –∏–ª–∏ –≥—Ä—è–∑—å –æ—Ç—Å—Ç–∞–ª–∞ –æ—Ç –ø–ª–∞—Ç.
–°–Ω–æ–≤–∞ –ø—Ä–æ–π–¥–∏—Ç–µ—Å—å –ø—ã–ª–µ—Å–æ—Å–æ–º –≤–¥–æ–ª—å –≤—Å–µ—Ö –ø–ª–∞—Ç, –Ω–∞ —Ä–∞—Å—Å—Ç–æ—è–Ω–∏–∏ 1 —Å–∞–Ω—Ç–∏–º–µ—Ç—Ä–∞, —á—Ç–æ–±—ã –≤—Å—è –ø—ã–ª—å –∏—Å—á–µ–∑–ª–∞.
–£–±–µ—Ä–∏—Ç–µ –ø—ã–ª—å —Å –∫—É–ª–µ—Ä–æ–≤, —Ç–∞–∫ –∫–∞–∫ –Ω–∞ –Ω–∏—Ö –∏ –Ω–∞ —Ä–∞–¥–∏–∞—Ç–æ—Ä–∞—Ö, –∫–æ—Ç–æ—Ä—ã–µ –æ–Ω–∏ –æ—Ö–ª–∞–∂–¥–∞—é—Ç, –≤—Å–µ–≥–¥–∞ –±–æ–ª—å—à–µ –≤—Å–µ–≥–æ —Å–æ–±–∏—Ä–∞–µ—Ç—Å—è –ø—ã–ª–∏. –î–µ–ª–∞–µ—Ç—Å—è —ç—Ç–æ —Ç–æ—á–Ω–æ —Ç–∞–∫–∂–µ –∫–∞–∫ —Å –ø–ª–∞—Ç–∞–º–∏ – –∫–∏—Å—Ç–æ—á–∫–æ–π –∏ –ø—ã–ª–µ—Å–æ—Å–æ–º.
–ï—Å–ª–∏ –Ω–µ —É–¥–∞–µ—Ç—Å—è —Å–Ω—è—Ç—å –ø—ã–ª—å —Å –≤–µ–Ω—Ç–∏–ª—è—Ç–æ—Ä–æ–≤ (–Ω–∞ –±–ª–æ–∫–µ –ø–∏—Ç–∞–Ω–∏—è, –ø—Ä–æ—Ü–µ—Å—Å–æ—Ä–µ –∏–ª–∏ –¥—Ä—É–≥–æ–º –∫—É–ª–µ—Ä–µ), —Ç–æ –æ—Ç–∫—Ä—É—Ç–∏—Ç–µ –µ–≥–æ –∏ —Ç—Ä—è–ø–æ—á–∫–æ–π –ê–ö–ö–£–Ý–ê–¢–ù–û –ø—Ä–æ—Ç—Ä–∏—Ç–µ. –ò –æ–±—Ä–∞—Ç–Ω–æ —É—Å—Ç–∞–Ω–æ–≤–∏—Ç–µ –∫—É–ª–µ—Ä.
–ó–∞–∫—Ä–æ–π—Ç–µ –∫—Ä—ã—à–∫—É —Å–∏—Å—Ç–µ–º–Ω–æ–≥–æ –±–ª–æ–∫–∞ –∏ –ø–æ–¥–∫–ª—é—á–∏—Ç–µ –≤—Å–µ –ø—Ä–æ–≤–æ–¥–∞ –æ–±—Ä–∞—Ç–Ω–æ. –î–∞–π—Ç–µ —Å–∏—Å—Ç–µ–º–Ω–æ–º—É –±–ª–æ–∫—É 10-20 –º–∏–Ω—É—Ç –≤—ã—Å–æ—Ö–Ω—É—Ç—å (–µ—Å–ª–∏ –ø—Ä–æ—Ç–∏—Ä–∞–ª–∏ –∫—É–ª–µ—Ä—ã —Ç—Ä—è–ø–∫–æ–π). –ò –≤–∫–ª—é—á–∏—Ç–µ –≤ —Å–µ—Ç—å.
–ì–æ—Ç–æ–≤–æ!
–ß–∏—Å—Ç–∏–º –∫–ª–∞–≤–∏–∞—Ç—É—Ä—É –∏ –º—ã—à—å –æ—Ç –º—É—Å–æ—Ä–∞
–ü–µ—Ä–µ–≤–µ—Ä–Ω–∏—Ç–µ –∫–ª–∞–≤–∏–∞—Ç—É—Ä—É –∏ –ø–æ—Å—Ç—É—á–∏—Ç–µ –ø–æ –Ω–µ–π –ª–∞–¥–æ—à–∫–æ–π. –ù–µ —Å–∏–ª—å–Ω—ã–º–∏, –Ω–æ —Ä–µ–∑–∫–∏–º–∏ —Ö–ª–æ–ø–∫–∞–º–∏.
–ü—Ä–æ–¥—É–π—Ç–µ –∏–ª–∏ –ø—ã–ª–µ—Å–æ—Å–æ–º –ø—Ä–æ–π–¥–∏—Ç–µ—Å—å –≤–¥–æ–ª—å –≤—Å–µ—Ö –∫–ª–∞–≤–∏—à.
–ï—Å–ª–∏ –µ—Å—Ç—å –≤–æ–∑–º–æ–∂–Ω–æ—Å—Ç—å –∏ –æ–ø—ã—Ç – —Ä–∞–∑–±–µ—Ä–∏—Ç–µ –∫–ª–∞–≤–∏–∞—Ç—É—Ä—É –∏ —Ç—â–∞—Ç–µ–ª—å–Ω–µ–µ –ø—Ä–æ–≤–µ–¥–∏—Ç–µ —á–∏—Å—Ç–∫—É.
–ú—ã—à—å –ø—Ä–∏–¥–µ—Ç—Å—è —Ä–∞–∑–æ–±—Ä–∞—Ç—å (–∫—Ä–µ–ø–∏—Ç—Å—è –Ω–∞ 1-3 –±–æ–ª—Ç–∞—Ö).
–ß–∏—Å—Ç–∏—Ç—å –º—ã—à—å —Ç–æ–ª—å–∫–æ –∫–∏—Å—Ç–æ—á–∫–æ–π –∏ –≤–ª–∞–∂–Ω–æ–π —Ç—Ä—è–ø–æ—á–∫–æ–π (–∞–∫–∫—É—Ä–∞—Ç–Ω–æ).
–°–æ–±–µ—Ä–∏—Ç–µ –º—ã—à—å –∏ –∫–ª–∞–≤–∏–∞—Ç—É—Ä—É. –î–∞–π—Ç–µ –≤—ã—Å–æ—Ö–Ω—É—Ç—å 10-20 –º–∏–Ω—É—Ç.
–í–æ—Ç –∏ –≤–µ—Å—å –ø—Ä–æ—Ü–µ—Å—Å —á–∏—Å—Ç–∫–∏ –í–∞—à–µ–≥–æ –∫–æ–º–ø—å—é—Ç–µ—Ä–∞.
p.s. –º–æ–Ω–∏—Ç–æ—Ä –º–æ–∂–Ω–æ —Ç–æ–ª—å–∫–æ –ø—Ä–æ—Ç–∏—Ä–∞—Ç—å, –∞ —Ä–∞–∑–±–∏—Ä–∞—Ç—å –∏ —á–∏—Å—Ç–∏—Ç—å –ù–ï–õ–¨–ó–Ø!
–ß—Ç–æ–±—ã –¥–æ–π—Ç–∏ –¥–æ —Ü–µ–ª–∏, –Ω–∞–¥–æ –∏–¥—Ç–∏.–û.–ë–∞–ª—å–∑–∞–∫.
–ì–∞–ª–∏–Ω–∞
/dietgroups/show_group.php?id=2070
–ù–∞ –î–∏–û–Ω–µ —Å 28.11.2009–≥. –±—ã–ª 104–∫–≥,–≥–æ–¥ –Ω–∞–∑–∞–¥ 86,—Å–µ–π—á–∞—Å 94
|
–≥–∞–ª–ª–∏–Ω–∞
Diet-–ë–∞–ª–ª–æ–≤: 71956
–°–æ–æ–±—â–µ–Ω–∏–π: 25221
–ì–æ—Ä–æ–¥: –ú–æ—Å–∫–≤–∞
19.10.2013 16:01
|
–° –ø–æ–º–æ—â—å—é —Å–µ—Ä–≤–∏—Å–æ–≤ –¥–æ–±–∞–≤–ª–µ–Ω–∏—è —Ñ–æ—Ç–æ—Ä–∞–º–æ–∫ –æ–Ω–ª–∞–π–Ω –º–æ–∂–Ω–æ –ø–æ–¥–æ–±—Ä–∞—Ç—å –æ–±—Ä–∞–º–ª–µ–Ω–∏–µ –¥–ª—è —Ñ–æ—Ç–æ–≥—Ä–∞—Ñ–∏–π, –∫–æ—Ç–æ—Ä–æ–µ –ø–æ–¥—á–µ—Ä–∫–Ω–µ—Ç —Å—é–∂–µ—Ç —Å–Ω–∏–º–∫–æ–≤, –±—É–¥–µ—Ç —Ä–∞–¥–æ–≤–∞—Ç—å –≥–ª–∞–∑ –≤–∑—Ä–æ—Å–ª—ã–º –∏ –¥–µ—Ç—è–º, –ø–æ–¥–æ–π–¥–µ—Ç –∫–∞–∫ –¥–ª—è —Å–æ–∑–¥–∞–Ω–∏—è –ø–∞–º—è—Ç–Ω—ã—Ö, –ø—Ä–∞–∑–¥–Ω–∏—á–Ω—ã—Ö –∏ –ø–æ–∑–¥—Ä–∞–≤–∏—Ç–µ–ª—å–Ω—ã—Ö –æ—Ç–∫—Ä—ã—Ç–æ–∫, —Ç–∞–∫ –∏ –¥–ª—è —Ñ–æ—Ç–æ–ø—Ä–∏–∫–æ–ª–æ–≤.
–ö–∞–∫ –≤—Å—Ç–∞–≤–∏—Ç—å —Ñ–æ—Ç–æ –≤ —Ä–∞–º–∫—É
1. –ó–∞—Ö–æ–¥–∏–º –Ω–∞ —Å–µ—Ä–≤–∏—Å –¥–æ–±–∞–≤–ª–µ–Ω–∏—è —Ñ–æ—Ç–æ—Ä–∞–º–æ–∫, –≤—ã–±–∏—Ä–∞–µ–º –Ω–∞–∏–±–æ–ª–µ–µ –ø–æ–Ω—Ä–∞–≤–∏–≤—à–∏–π—Å—è —à–∞–±–ª–æ–Ω –∏ –∑–∞–≥—Ä—É–∂–∞–µ–º —Ñ–æ—Ç–æ.
–ö–∞–∫ –ø—Ä–∞–≤–∏–ª–æ, –∑–∞–≥—Ä—É–∑–∏—Ç—å –∏–∑–æ–±—Ä–∞–∂–µ–Ω–∏–µ –º–æ–∂–Ω–æ —Å –∫–æ–º–ø—å—é—Ç–µ—Ä–∞ –∏ –∏–∑ –∏–Ω—Ç–µ—Ä–Ω–µ—Ç–∞.
2. –°–ª–µ–¥—É—é—â–∏–º –¥–µ–π—Å—Ç–≤–∏–µ–º –Ω–µ–æ–±—Ö–æ–¥–∏–º–æ –ø–æ–¥–≥–æ—Ç–æ–≤–∏—Ç—å –∑–∞–≥—Ä—É–∂–µ–Ω–Ω–æ–µ —Ñ–æ—Ç–æ: –ø–æ–¥–æ–≥–Ω–∞—Ç—å –∏ –æ–±—Ä–µ–∑–∞—Ç—å –¥–æ –Ω—É–∂–Ω–æ–≥–æ —Ä–∞–∑–º–µ—Ä–∞, –ø—Ä–∏ –Ω–∞–ª–∏—á–∏–∏ –≤–æ–∑–º–æ–∂–Ω–æ—Å—Ç–µ–π —Å–µ—Ä–≤–∏—Å–∞ –≤–Ω–µ—Å—Ç–∏ –¥—Ä—É–≥–∏–µ –∂–µ–ª–∞–µ–º—ã–µ –∏–∑–º–µ–Ω–µ–Ω–∏—è –≤ –∏–∑–æ–±—Ä–∞–∂–µ–Ω–∏–µ.
–ù–µ–∫–æ—Ç–æ—Ä—ã–µ —Å–µ—Ä–≤–∏—Å—ã —Ñ–æ—Ç–æ—Ä–∞–º–æ–∫ —Ä–∞—Å–ø–æ–ª–∞–≥–∞—é—Ç –≤–æ–∑–º–æ–∂–Ω–æ—Å—Ç—å—é –¥–æ–±–∞–≤–ª–µ–Ω–∏—è —Ç–µ–∫—Å—Ç–∞, –±–∏–±–ª–∏–æ—Ç–µ–∫–∞–º–∏ –∫–ª–∏–ø–∞—Ä—Ç–∞ –∏ —Ñ–æ—Ç–æ—ç—Ñ—Ñ–µ–∫—Ç–æ–≤ –¥–ª—è —Ö—É–¥–æ–∂–µ—Å—Ç–≤–µ–Ω–Ω–æ–≥–æ –æ—Ñ–æ—Ä–º–ª–µ–Ω–∏—è —Ñ–æ—Ç–æ–≥—Ä–∞—Ñ–∏–π –∏ –∏–∑–æ–±—Ä–∞–∂–µ–Ω–∏–π.
3. –ü–æ–ª—É—á–µ–Ω–Ω—ã–π —Ä–µ–∑—É–ª—å—Ç–∞—Ç –º–æ–∂–Ω–æ —Å–æ—Ö—Ä–∞–Ω–∏—Ç—å –≤ –≥–∞–ª–µ—Ä–µ–µ —Å–µ—Ä–≤–∏—Å–∞, –≤ —Å–µ—Ç–∏, –Ω–∞ –∂–µ—Å—Ç–∫–æ–º –¥–∏—Å–∫–µ –∫–æ–º–ø—å—é—Ç–µ—Ä–∞.
–°–µ—Ä–≤–∏—Å—ã –¥–æ–±–∞–≤–ª–µ–Ω–∏—è —à–∞–±–ª–æ–Ω–æ–≤ –∏ —Ä–∞–º–æ–∫ –Ω–∞ —Ñ–æ—Ç–æ –æ–Ω–ª–∞–π–Ω.
Pho.to - –∫—Ä–∞—Å–∏–≤—ã–µ, –∫–ª–∞—Å—Å–∏—á–µ—Å–∫–∏–µ, —É–¥–∏–≤–∏—Ç–µ–ª—å–Ω—ã–µ, –¥–µ—Ç—Å–∫–∏–µ, –Ω–æ–≤–æ–≥–æ–¥–Ω–∏–µ, —Å–≤–∞–¥–µ–±–Ω—ã–µ, –∫–æ –î–Ω—é —Å–≤—è—Ç–æ–≥–æ –í–∞–ª–µ–Ω—Ç–∏–Ω–∞ –∏ –º–Ω–æ–≥–∏–µ –¥—Ä—É–≥–∏–µ —à–∞–±–ª–æ–Ω—ã –∏ —Ñ–æ—Ç–æ—Ä–∞–º–∫–∏.
JpgFun - —Ä–æ–º–∞–Ω—Ç–∏—á–µ—Å–∫–∏–µ —à–∞–±–ª–æ–Ω—ã –∏ —Ñ–æ—Ç–æ—Ä–∞–º–∫–∏, —Å –≤–æ–∑–º–æ–∂–Ω–æ—Å—Ç—å—é —Ä–∞–∑–º–µ—â–µ–Ω–∏—è –∏–∑–æ–±—Ä–∞–∂–µ–Ω–∏—è –Ω–∞ –≥–∞–ª–µ—Ä–µ–µ —Å–∞–π—Ç–∞.
Loonapix - —Ñ–æ—Ç–æ—Ä–∞–º–∫–∏ —Ä–∞–∑–ª–∏—á–Ω–æ–π —Ç–µ–º–∞—Ç–∏–∫–∏, –ø—Ä–∏–ª–∏—á–Ω–æ–≥–æ —Ä–∞–∑—Ä–µ—à–µ–Ω–∏—è —Å –≤–æ–∑–º–æ–∂–Ω–æ—Å—Ç—å—é –¥–æ–±–∞–≤–ª–µ–Ω–∏—è —Ç–µ–∫—Å—Ç–∞.
Moreramok - –ø—Ä–∞–∑–¥–Ω–∏—á–Ω—ã–µ, –ø–æ–∑–¥—Ä–∞–≤–∏—Ç–µ–ª—å–Ω—ã–µ, –¥–µ—Ç—Å–∫–∏–µ, –æ—Ç–ø—É—Å–∫–Ω—ã–µ, –∂—É—Ä–Ω–∞–ª—å–Ω—ã–µ, –ø—Ä–∏—Ä–æ–¥–Ω—ã–µ, —Å–µ–∑–æ–Ω–Ω—ã–µ —Ñ–æ—Ç–æ—Ä–∞–º–∫–∏ –¥–æ—Å—Ç–æ–π–Ω–æ–≥–æ —Ä–∞–∑—Ä–µ—à–µ–Ω–∏—è, —Å –≤–æ–∑–º–æ–∂–Ω–æ—Å—Ç—å—é —Ä–∞–∑–º–µ—â–µ–Ω–∏—è —Ñ–æ—Ç–æ –≤ —Å–æ—Ü—Å–µ—Ç—è—Ö.
Photofunia - —Ä–∞–∑–Ω–æ–ø–ª–∞–Ω–æ–≤—ã–µ —à–∞–±–ª–æ–Ω—ã –∏ —Ñ–æ—Ç–æ—Ä–∞–º–∫–∏ –≤—ã—Å–æ–∫–æ–≥–æ —Ä–∞–∑—Ä–µ—à–µ–Ω–∏—è
Pizap - –∫–ª–∞—Å—Å–∏—á–µ—Å–∫–∏–µ —Ñ–æ—Ç–æ—Ä–∞–º–∫–∏, —Å –≤–æ–∑–º–æ–∂–Ω–æ—Å—Ç—å—é –¥–æ–±–∞–≤–ª–µ–Ω–∏—è —Ç–µ–∫—Å—Ç–∞, —ç—Ñ—Ñ–µ–∫—Ç–æ–≤, —Ñ–æ–Ω–∞.
Kinderyata - —Ö–æ—Ä–æ—à–∏–π –≤—ã–±–æ—Ä –∫—Ä–∞—Å–æ—á–Ω—ã—Ö —à–∞–±–ª–æ–Ω–æ–≤ –∏ —Ñ–æ—Ç–æ—Ä–∞–º–æ–∫ –¥–µ—Ç—Å–∫–æ–π —Ç–µ–º–∞—Ç–∏–∫–∏ —Å –≤–æ–∑–º–æ–∂–Ω–æ—Å—Ç—å—é –¥–æ–±–∞–≤–ª–µ–Ω–∏—è —Ç–µ–∫—Å—Ç–æ–≤.
Funphotobox - –ö–∞—á–µ—Å—Ç–≤–µ–Ω–Ω—ã–µ —à–∞–±–ª–æ–Ω—ã –∏ —Ñ–æ—Ç–æ—Ä–∞–º–∫–∏ —Ä–æ–º–∞–Ω—Ç–∏—á–µ—Å–∫–æ–π –Ω–∞–ø—Ä–∞–≤–ª–µ–Ω–Ω–æ—Å—Ç–∏.
Photofacefun - –ø–æ–¥–±–æ—Ä–∫–∞ —Ä–∞–∑–Ω–æ–ø–ª–∞–Ω–æ–≤—ã—Ö –ø—Ä–æ—Å—Ç—ã—Ö, –Ω–æ —ç—Ñ—Ñ–µ–∫—Ç–Ω—ã—Ö —à–∞–±–ª–æ–Ω–æ–≤ –∏ —Ñ–æ—Ç–æ—Ä–∞–º–æ–∫ –Ω–∞ —Ç–µ–º—ã –ø—Ä–∏—Ä–æ–¥—ã, –ø—É—Ç–µ—à–µ—Å—Ç–≤–∏–π, –¥–µ—Ç–µ–π, –ª—é–±–≤–∏, –æ—Ç–¥—ã—Ö–∞, –¥–µ–Ω–µ–≥ –∏ –ø—Ä.
Viptalisman - –±–æ–ª—å—à–æ–π –≤—ã–±–æ—Ä —à–∞–±–ª–æ–Ω–æ–≤ –∏ —Ñ–æ—Ç–æ—Ä–∞–º–æ–∫ –≤—ã—Å–æ–∫–æ–≥–æ —Ä–∞–∑—Ä–µ—à–µ–Ω–∏—è –¥–ª—è –º—É–∂—á–∏–Ω, –∂–µ–Ω—â–∏–Ω –∏ –¥–µ—Ç–µ–π, –Ω–∞ —Å–≤–∞–¥–µ–±–Ω—É—é, —Ä–æ–º–∞–Ω—Ç–∏—á–µ—Å–∫—É—é, —à–∫–æ–ª—å–Ω—É—é, –ø—Ä–∞–∑–¥–Ω–∏—á–Ω—É—é –∏ –º–Ω–æ–≥–∏–µ –¥—Ä—É–≥–∏–µ —Ç–µ–º—ã.
–ß—Ç–æ–±—ã –¥–æ–π—Ç–∏ –¥–æ —Ü–µ–ª–∏, –Ω–∞–¥–æ –∏–¥—Ç–∏.–û.–ë–∞–ª—å–∑–∞–∫.
–ì–∞–ª–∏–Ω–∞
/dietgroups/show_group.php?id=2070
–ù–∞ –î–∏–û–Ω–µ —Å 28.11.2009–≥. –±—ã–ª 104–∫–≥,–≥–æ–¥ –Ω–∞–∑–∞–¥ 86,—Å–µ–π—á–∞—Å 94
|
–≥–∞–ª–ª–∏–Ω–∞
Diet-–ë–∞–ª–ª–æ–≤: 71956
–°–æ–æ–±—â–µ–Ω–∏–π: 25221
–ì–æ—Ä–æ–¥: –ú–æ—Å–∫–≤–∞
19.10.2013 15:46
|
–ö–∞–∫ —Å–¥–µ–ª–∞—Ç—å —Å–∫—Ä–∏–Ω—à–æ—Ç —Å—Ç—Ä–∞–Ω–∏—Ü—ã: –ø—Ä–æ–≥—Ä–∞–º–º–∞ Paint
28.11.2012
–Ý–∞–∑–º–µ—Å—Ç–∏–ª –ê–ª–µ–∫—Å–∞–Ω–¥—Ä –•—Ä–∏–ø—É–Ω–æ–≤ –≤ –ò–Ω—Å—Ç—Ä—É–º–µ–Ω—Ç—ã
–°–¥–µ–ª–∞—Ç—å —Å–∫—Ä–∏–Ω—à–æ—Ç —Å—Ç—Ä–∞–Ω–∏—Ü—ã –Ω–∞—Å—Ç–æ–ª—å–∫–æ –ø—Ä–æ—Å—Ç–æ, –Ω–∞—Å–∫–æ–ª—å–∫–æ —Ç–æ–ª—å–∫–æ –º–æ–∂–µ—Ç –±—ã—Ç—å, –ø—Ä–æ—Å—Ç–æ–µ –Ω–∞–∂–∞—Ç–∏–µ –æ–¥–Ω–æ–π –∫–ª–∞–≤–∏—à–∏ –Ω–∞ –∫–æ–º–ø—å—é—Ç–µ—Ä–µ! –ü–æ—Å–∫–æ–ª—å–∫—É —è –∑–∞–º—ã—Å–ª–∏–ª–∞ —Å–æ–∑–¥–∞—Ç—å —Å–µ—Ä–∏—é —Å—Ç–∞—Ç–µ–π –æ —Ç–æ–º, –∫–∞–∫ —Ä–∞–±–æ—Ç–∞—Ç—å —Å –∫–∞—Ä—Ç–∏–Ω–∫–∞–º–∏ –≤ –±–ª–æ–≥–µ, –≤–æ–∑–Ω–∏–∫–ª–∞ –Ω–µ–æ–±—Ö–æ–¥–∏–º–æ—Å—Ç—å –Ω–∞–ø–∏—Å–∞—Ç—å –Ω–µ—Å–∫–æ–ª—å–∫–æ –º–∞—Ç–µ—Ä–∏–∞–ª–æ–≤ –æ–± –æ—Å–Ω–æ–≤–∞—Ö —Ä–∞–±–æ—Ç—ã —Å –∏–∑–æ–±—Ä–∞–∂–µ–Ω–∏—è–º–∏. –Ý–µ—á—å –ø–æ–π–¥–µ—Ç –æ —Å–∞–º–æ–º —ç–ª–µ–º–µ–Ω—Ç–∞—Ä–Ω–æ–º –¥–µ–π—Å—Ç–≤–∏–∏: –∫–∞–∫ —Å–¥–µ–ª–∞—Ç—å —Å–∫—Ä–∏–Ω—à–æ—Ç —Å—Ç—Ä–∞–Ω–∏—Ü—ã. –ö—Å—Ç–∞—Ç–∏, —Ñ–æ—Ç–æ —Å–Ω–∏–∑—É — —Å–∫—Ä–∏–Ω—à–æ—Ç, —Ç–≤–æ—Ä—á–µ—Å–∫–∏ –æ–±—Ä–∞–±–æ—Ç–∞–Ω–Ω—ã–π.

–ü–æ–ª–µ–∑–Ω–∞—è –∞–∑–±—É–∫–∞:
Screenshot — –æ—Ç –∞–Ω–≥–ª. «–≤—ã—Å—Ç—Ä–µ–ª», «—Å–Ω–∏–º–æ–∫».
–ö–∞–∫ —Å–¥–µ–ª–∞—Ç—å —Å–∫—Ä–∏–Ω—à–æ—Ç —Å—Ç—Ä–∞–Ω–∏—Ü—ã –≤ –ø—Ä–æ–≥—Ä–∞–º–º–µ Paint
–°–∫—Ä–∏–Ω—à–æ—Ç — —ç—Ç–æ —Å–Ω–∏–º–æ–∫ —ç–∫—Ä–∞–Ω–∞ –∫–æ–º–ø—å—é—Ç–µ—Ä–∞, –≤–µ—Ä–Ω–µ–µ —Ç–æ–≥–æ, —á—Ç–æ –Ω–∞ –Ω–µ–º –∏–∑–æ–±—Ä–∞–∂–µ–Ω–æ. –ü—Ä–∏—á–µ–º —Å–Ω–∏–º–æ–∫ –¥–µ–ª–∞–µ—Ç—Å—è –≤ —Å–∞–º–æ–º –∫–æ–º–ø—å—é—Ç–µ—Ä–µ. –ú–æ–∂–Ω–æ —Å–¥–µ–ª–∞—Ç—å —Å–∫—Ä–∏–Ω—à–æ—Ç –≤–µ–±-—Å—Ç—Ä–∞–Ω–∏—Ü—ã, —Å–∫—Ä–∏–Ω—à–æ—Ç –ª—é–±–æ–π —Ñ–æ—Ç–æ–≥—Ä–∞—Ñ–∏–∏, –ø—Ä–æ–≥—Ä–∞–º–º—ã –∏ –¥–∞–∂–µ —Ç–µ–∫—Å—Ç–∞. –í–æ—Ç –ø—Ä–∏–º–µ—Ä —Å–∫—Ä–∏–Ω—à–æ—Ç–∞ —Ç–µ–∫—Å—Ç–∞ –≤ –í–æ—Ä–¥–µ:

–Ø –∑–Ω–∞—é, –∫–∞–∫ —Å–¥–µ–ª–∞—Ç—å —Å–∫—Ä–∏–Ω—à–æ—Ç –Ω–µ—Å–∫–æ–ª—å–∫–∏–º–∏ —Å–ø–æ—Å–æ–±–∞–º–∏, –Ω–æ –æ–±—ã—á–Ω–æ –ø–æ–ª—å–∑—É—é—Å—å –æ–¥–Ω–∏–º. –Ø –Ω–µ –¥–∏–∑–∞–π–Ω–µ—Ä –∏ –≤–ª–∞–¥–µ—é —Ñ–æ—Ç–æ—à–æ–ø–æ–º –Ω–∞ –±—ã—Ç–æ–≤–æ–º —É—Ä–æ–≤–Ω–µ, –ø–æ—Å–∫–æ–ª—å–∫—É –≤—Å—é –∂–∏–∑–Ω—å —Ä–∞–±–æ—Ç–∞–ª–∞ —Å —Ç–µ–∫—Å—Ç–∞–º–∏ –∏ –º–æ–µ–π –≥–ª–∞–≤–Ω–æ–π –ø—Ä–æ–≥—Ä–∞–º–º–æ–π –±—ã–ª Word. –ù–æ —Å–∫—Ä–∏–Ω—à–æ—Ç, –±—ã–≤–∞–ª–æ, —Ç—Ä–µ–±–æ–≤–∞–ª—Å—è –≤—Ä–µ–º—è –æ—Ç –≤—Ä–µ–º–µ–Ω–∏. –ò –¥–µ–ª–∞–ª–∞ —è –µ–≥–æ –≤ –æ—á–µ–Ω—å –ø—Ä–æ—Å—Ç–æ–π –ø—Ä–æ–≥—Ä–∞–º–º–µ PAINT, –∫–æ—Ç–æ—Ä–∞—è –µ—Å—Ç—å –≤ –ª—é–±–æ–º Windows. –ß–µ–º –º–Ω–µ –Ω—Ä–∞–≤–∏—Ç—Å—è —ç—Ç–∞ –ø—Ä–æ–≥—Ä–∞–º–º–∞:
–í –Ω–µ–π –º–æ–∂–Ω–æ —Å–∫—Ä–∏–Ω—à–æ—Ç –æ–±—Ä–µ–∑–∞—Ç—å.
–ò–∑–º–µ–Ω–∏—Ç—å —Ä–∞–∑–º–µ—Ä –≤ –ø–∏–∫—Å–µ–ª—è—Ö –∏–ª–∏ –ø—Ä–æ—Ü–µ–Ω—Ç–∞—Ö
–ù–∞—Ä–∏—Å–æ–≤–∞—Ç—å —á—Ç–æ-–Ω–∏–±—É–¥—å: —Å—Ç—Ä–µ–ª–∫—É, –≤—ã–¥–µ–ª–∏—Ç—å —ç–ª–µ–º–µ–Ω—Ç –æ–≤–∞–ª–æ–º –∏ —Ç. –ø.
–ü–æ–≤–µ—Ä–Ω—É—Ç—å —Å–ª–µ–≤–∞ –Ω–∞ –ø—Ä–∞–≤–æ –∏–∑–æ–±—Ä–∞–∂–µ–Ω–∏–µ
–°–¥–µ–ª–∞—Ç—å –∫–∞–∫—É—é –Ω–∏–±—É–¥—å –Ω–∞–¥–ø–∏—Å—å
–°—Ç–µ—Ä–µ—Ç—å —Ç–æ, —á—Ç–æ –Ω–µ –Ω–∞–¥–æ –∏ –∑–∞–ª–∏—Ç—å –ª—é–±—ã–º —Ü–≤–µ—Ç–æ–º
–ù–∞–ø–∏—Å–∞–≤ –Ω–∞ —Å–∫—Ä–∏–Ω—à–æ—Ç–µ —Ç–µ–∫—Å—Ç –ø–æ–ª—É—á–∏—Ç—Å—è —Ç–∞–∫–æ–π –º–∞–ª–µ–Ω—å–∫–∏–π —Å–∞–º–æ–¥–µ–ª—å–Ω—ã–π –±–∞–Ω–Ω–µ—Ä –∏–ª–∏ –æ—Ç–∫—Ä—ã—Ç–æ—á–∫–∞ (–µ—Å–ª–∏ –≤–∞—Å –∏–Ω—Ç–µ—Ä–µ—Å—É–µ—Ç, –∫–∞–∫ —Å–¥–µ–ª–∞—Ç—å –±–∞–Ω–Ω–µ—Ä, –æ—Ç–∫—Ä—ã–≤–∞—é—â–∏–π—Å—è –≤ –Ω–æ–≤–æ–º –æ–∫–Ω–µ, –Ω–∞ —ç—Ç—É —Ç–µ–º—É –µ—Å—Ç—å –æ—Ç–¥–µ–ª—å–Ω–∞—è —Å—Ç–∞—Ç—å—è «–ë–∞–Ω–Ω–µ—Ä –≤ –Ω–æ–≤–æ–º –æ–∫–Ω–µ«). –°–∫—Ä–∏–Ω—à–æ—Ç —Å —Ç–µ–∫—Å—Ç–æ–º –≤—ã–≥–ª—è–¥–∏—Ç —Ç–∞–∫:

–ï—Å–ª–∏ —Ö–æ—Ç–∏—Ç–µ –Ω–∞—É—á–∏—Ç—å—Å—è –ø—Ä–µ–≤—Ä–∞—â–∞—Ç—å –∫–∞—Ä—Ç–∏–Ω–∫—É –≤ –∞–∫—Ç–∏–≤–Ω—É—é —Å—Å—ã–ª–∫—É –Ω–∞ –ª—é–±—É—é —Å—Ç—Ä–∞–Ω–∏—Ü—É –≤–∞—à–µ–≥–æ –±–ª–æ–≥–∞ –∏–ª–∏ —Å—Ç–æ—Ä–æ–Ω–Ω–µ–≥–æ —Ä–µ—Å—É—Ä—Å–∞, –ø—Ä–∏–≥–æ–¥–∏—Ç—Å—è —Å—Ç–∞—Ç—å—è,–∫–∞–∫ —Å–¥–µ–ª–∞—Ç—å –∫–∞—Ä—Ç–∏–Ω–∫—É —Å—Å—ã–ª–∫–æ–π. –ß—Ç–æ —Ç–æ–∂–µ –º–æ–∂–µ—Ç –æ–∫–∞–∑–∞—Ç—å—Å—è –ø–æ–ª–µ–∑–Ω—ã–º –¥–ª—è –±–ª–æ–≥–≥–µ—Ä–∞.
–ú—ã –Ω–∞—É—á–∏–º—Å—è —Å–µ–≥–æ–¥–Ω—è –¥–µ–ª–∞—Ç—å –Ω–µ —Ç–æ–ª—å–∫–æ –ø—Ä–æ—Å—Ç–æ–π —Å–∫—Ä–∏–Ω—à–æ—Ç, –Ω–æ –∏ –≤ –∫–∞—á–µ—Å—Ç–≤–µ –±–æ–Ω—É—Å–∞ — —Å —Ç–µ–∫—Å—Ç–æ–º, —á—Ç–æ –Ω–µ —Ä–∞–∑ –ø—Ä–∏–≥–æ–¥–∏—Ç—Å—è –≤ –±—É–¥—É—â–µ–º, –æ—Å–æ–±–µ–Ω–Ω–æ –µ—Å–ª–∏ —É –≤–∞—Å —Å–≤–æ–π –±–ª–æ–≥.
–ö–∞–∫ —Å–¥–µ–ª–∞—Ç—å —Å–∫—Ä–∏–Ω—à–æ—Ç —Å—Ç—Ä–∞–Ω–∏—Ü—ã
–ü–æ–Ω–∞–¥–æ–±–∏—Ç—Å—è: —Ä—É–∫–∏ –∏ –ø—Ä–æ–≥—Ä–∞–º–º–∞ Paint. –ú–æ–∂–µ—Ç, –≤—ã –Ω–µ –∑–Ω–∞–µ—Ç–µ, –Ω–æ –æ–Ω–∞ —É –≤–∞—Å —É–∂–µ –µ—Å—Ç—å, –µ—Å–ª–∏ –ø–æ–ª—å–∑—É–µ—Ç–µ—Å—å Windows, –æ–Ω–∞ –ø–æ —É–º–æ–ª—á–∞–Ω–∏—é –≤—Ö–æ–¥–∏—Ç –≤ –ø–∞–∫–µ—Ç —Å—Ç–∞–Ω–¥–∞—Ä—Ç–Ω—ã—Ö –ø—Ä–æ–≥—Ä–∞–º–º. –Ø —Å –Ω–µ–π —Ä–∞–±–æ—Ç–∞–ª–∞ –µ—â–µ –≤ –¥—Ä–µ–≤–Ω–∏—Ö –≤–µ—Ä—Å–∏—è—Ö –≤–∏–Ω–¥—ã.
–ò–Ω—Å—Ç—Ä—É–∫—Ü–∏—è «–ö–∞–∫ —Ä–∞–±–æ—Ç–∞—Ç—å –≤ –ø—Ä–æ–≥—Ä–∞–º–º–µ Paint»
1. –°–¥–µ–ª–∞—Ç—å —Å–∫—Ä–∏–Ω—à–æ—Ç. –ß—Ç–æ–±—ã –¥–µ–ª–∞—Ç—å —Å–∫—Ä–∏–Ω—à–æ—Ç —Å—Ç—Ä–∞–Ω–∏—Ü—ã, –Ω—É–∂–Ω–æ –æ—Ç–∫—Ä—ã—Ç—å —Ç—É —Å—Ç—Ä–∞–Ω–∏—Ü—É, –∫–æ—Ç–æ—Ä—É—é —Ö–æ—Ç–∏—Ç–µ «—Å—Ñ–æ—Ç–æ–≥—Ä–∞—Ñ–∏—Ä–æ–≤–∞—Ç—å», –∏ –Ω–∞–∂–∞—Ç—å –Ω–∞ –æ–¥–Ω—É-–µ–¥–∏–Ω—Å—Ç–≤–µ–Ω–Ω—É—é –∫–Ω–æ–ø–∫—É –∫–ª–∞–≤–∏–∞—Ç—É—Ä—ã. –Ý–∞—Å–ø–æ–ª–æ–∂–µ–Ω–∞ –æ–Ω–∞ –æ–±—ã—á–Ω–æ –≤ —Å–∞–º–æ–º –≤–µ—Ä—Ö–Ω–µ–º —Ä—è–¥—É –∏ –Ω–∞–∑—ã–≤–∞–µ—Ç—Å—èPrt Sc (–ø—Ä–∏–Ω—Ç —Å–∫—Ä–∏–Ω). –í—Å–µ, –∫–∞–¥—Ä —Å–Ω—è—Ç.
2. –û—Ç–∫—Ä—ã—Ç—å –ø—Ä–æ–≥—Ä–∞–º–º—É Paint.–î–ª—è —ç—Ç–æ–≥–æ –∏–¥–µ–º –≤ –º–µ–Ω—é –ü–£–°–ö — –í–°–ï –ü–Ý–û–ì–Ý–ê–ú–ú–´ — –°–¢–ê–ù–î–ê–Ý–¢–ù–´–ï — PAINT — –û–¢–ö–Ý–´–¢–¨. –ü—Ä–æ–≥—Ä–∞–º–º–∞ –∑–∞–≥—Ä—É–∑–∏—Ç—Å—è, –∏ –æ—Ç–∫—Ä–æ–µ—Ç—Å—è –≥–ª–∞–≤–Ω–æ–µ –æ–∫–Ω–æ:

3. –í—Å—Ç–∞–≤–∏—Ç—å —Å–∫—Ä–∏–Ω—à–æ—Ç –≤ –ø—Ä–æ–≥—Ä–∞–º–º—É. –í –ø—É–Ω–∫—Ç–µ 1 –º—ã –µ–≥–æ —Å–æ—Ö—Ä–∞–Ω–∏–ª–∏ — –æ–Ω –≤ –±—É—Ñ–µ—Ä–µ, —Ç–µ–ø–µ—Ä—å –µ–≥–æ –Ω—É–∂–Ω–æ –ø–µ—Ä–µ–Ω–µ—Å—Ç–∏ –≤ –ª—é–±—É—é –ø—Ä–æ–≥—Ä–∞–º–º—É, —á—Ç–æ–±—ã —Å–æ—Ö—Ä–∞–Ω–∏—Ç—å –∫–∞–∫ –∏–∑–æ–±—Ä–∞–∂–µ–Ω–∏–µ. –î–ª—è —ç—Ç–æ–≥–æ –Ω—É–∂–Ω–æ –ø—Ä–æ—Å—Ç–æ –Ω–∞–∂–∞—Ç—å –Ω–∞ –∑–Ω–∞—á–æ–∫ –í–°–¢–ê–í–ò–¢–¨ –≤ –≤–µ—Ä—Ö–Ω–µ–º –ª–µ–≤–æ–º —É–≥–ª—É (–Ω–∞ –∫–∞—Ä—Ç–∏–Ω–∫–µ –≤—ã–¥–µ–ª–µ–Ω–æ –∫—Ä–∞—Å–Ω—ã–º –∫—Ä—É–∂–æ—á–∫–æ–º).
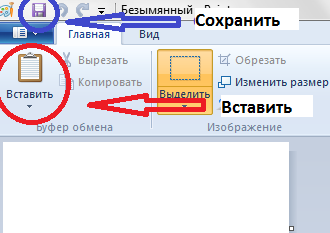
4. –°–æ—Ö—Ä–∞–Ω–∏—Ç—å.–ï—Å–ª–∏ –≤–∞–º –Ω—É–∂–µ–Ω —Å–Ω–∏–º–æ–∫ –≤–µ—Å—å —Ü–µ–ª–∏–∫–æ–º (—Å–∫—Ä–∏–Ω—à–æ—Ç —ç–∫—Ä–∞–Ω–∞ –∫–æ–º–ø—å—é—Ç–µ—Ä–∞), —Ç–æ –Ω–∞ —ç—Ç–æ–º —ç—Ç–∞–ø–µ –º–æ–∂–Ω–æ —Å–æ—Ö—Ä–∞–Ω–∏—Ç—å –∏–∑–æ–±—Ä–∞–∂–µ–Ω–∏–µ. –ù–∞–∂–º–∏—Ç–µ –Ω–∞ –∑–Ω–∞—á–æ–∫ –¥–∏—Å–∫–µ—Ç—ã –≤ –≤–µ—Ä—Ö–Ω–µ–º –ª–µ–≤–æ–º —É–≥–ª—É (–≤—ã–¥–µ–ª–µ–Ω–æ —Å–∏–Ω–∏–º –∫—Ä—É–∂–æ—á–∫–æ–º). –ü–æ—è–≤–∏—Ç—Å—è –Ω–æ–≤–æ–µ –æ–∫–Ω–æ:
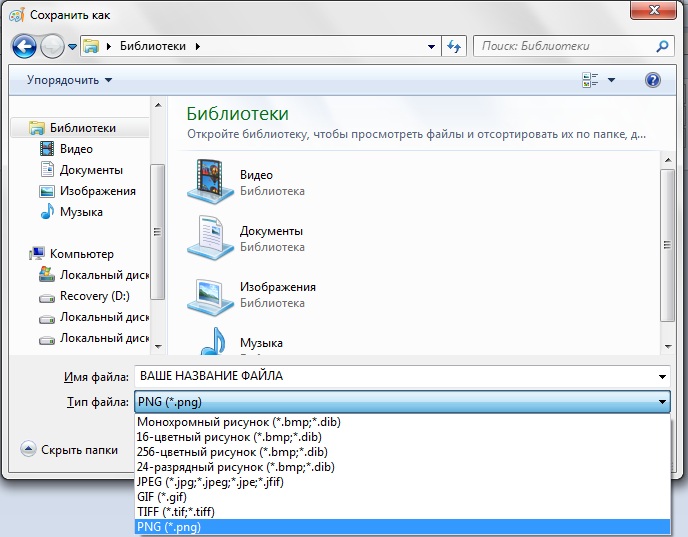
–í —Å–∞–º–æ–º –≤–µ—Ä—Ö–Ω–µ–º –ø–æ–ª–µ–∑–∞–¥–∞–π—Ç–µ –ø—É—Ç—å, –∫—É–¥–∞ —Å–æ—Ö—Ä–∞–Ω—è–µ—Ç–µ —Ñ–∞–π–ª.
–í –ø–æ–ª–µ –ò–ú–Ø –§–ê–ô–õ–ê–≤–≤–µ–¥–∏—Ç–µ –Ω–∞–∑–≤–∞–Ω–∏–µ —Å–∫—Ä–∏–Ω—à–æ—Ç–∞. –ñ–µ–ª–∞—Ç–µ–ª—å–Ω–æ –ª–∞—Ç–∏–Ω–∏—Ü–µ–π, –ø–æ-–∞–Ω–≥–ª–∏–π—Å–∫–∏ — –æ—Å–æ–±–µ–Ω–Ω–æ –µ—Å–ª–∏ —Å–æ—Ö—Ä–∞–Ω—è–µ—Ç–µ —Ñ–æ—Ç–æ –∏–ª–∏ —Å–∫—Ä–∏–Ω—à–æ—Ç –¥–ª—è –±–ª–æ–≥–∞. –í–æ–æ–±—â–µ –ª—É—á—à–µ —Å—Ä–∞–∑—É –ø—Ä–∏–≤—ã–∫–∞—Ç—å –≤—Å–µ —Ñ–∞–π–ª—ã —Å–æ—Ö—Ä–∞–Ω—è—Ç—å –Ω–∞ –ª–∞—Ç–∏–Ω–∏—Ü–µ — —Ç–∞–∫ –∫–æ—Ä—Ä–µ–∫—Ç–Ω–µ–µ. –ù–∞–ø—Ä–∏–º–µ—Ä, –ø—Ä–∏ –≤–æ—Å—Å—Ç–∞–Ω–æ–≤–ª–µ–Ω–∏–∏ –±–ª–æ–≥–∞ –∏–∑ –±–µ–∫–∞–ø–∞ –∏–∑–æ–±—Ä–∞–∂–µ–Ω–∏—è, –Ω–∞–∑–≤–∞–Ω–Ω—ã–µ –∫–∏—Ä–∏–ª–ª–∏—Ü–µ–π, –æ–±—ã—á–Ω–æ —Å–ª–µ—Ç–∞—é—Ç. –ü–æ—Ç–æ–º –ø—Ä–∏—Ö–æ–¥–∏—Ç—Å—è –≤—Ä—É—á–Ω—É—é –≤–æ–∑–≤—Ä–∞—â–∞—Ç—å –Ω–∞–∑–∞–¥ –∫–∞–∂–¥–æ–µ. –Ø –ø—Ä–µ–Ω–µ–±—Ä–µ–≥–∞–ª–∞ –ø—Ä–∞–≤–∏–ª–æ–º –¥–æ –ø–µ—Ä–≤–æ–≥–æ –±–µ–∫–∞–ø–∞..
–í –ø–æ–ª–µ –¢–ò–ü –§–ê–ô–õ–ê–≤—ã–±–µ—Ä–∏—Ç–µ —Ä–∞—Å—à–∏—Ä–µ–Ω–∏–µ. –Ø –æ–±—ã—á–Ω–æ –≤—ã–±–∏—Ä–∞—é JPEG — –æ–Ω –º–µ–Ω—å—à–µ –≤–µ—Å–∏—Ç. –í –∫–æ–Ω—Ü–µ –Ω–∞–∂–º–∏—Ç–µ –°–û–•–Ý–ê–ù–ò–¢–¨. –í–∞—à —Å–∫—Ä–∏–Ω—à–æ—Ç –≥–æ—Ç–æ–≤.
–ö–∞–∫ –æ–±—Ä–µ–∑–∞—Ç—å —Å–∫—Ä–∏–Ω—à–æ—Ç
–ï—Å–ª–∏ –≤–∞–º –Ω—É–∂–Ω–∞ —á–∞—Å—Ç—å —ç–∫—Ä–∞–Ω–∞, —Ç–æ —Å–∫—Ä–∏–Ω—à–æ—Ç, –ø–µ—Ä–µ–¥ —Ç–µ–º –∫–∞–∫ —Å–æ—Ö—Ä–∞–Ω–∏—Ç—å, –Ω—É–∂–Ω–æ –æ–±—Ä–µ–∑–∞—Ç—å. –í–æ–∑–≤—Ä–∞—â–∞–µ–º—Å—è –≤ –ø—É–Ω–∫—Ç 3: –≤—Å—Ç–∞–≤–∏–ª–∏ —Å–∫—Ä–∏–Ω—à–æ—Ç –≤ –ø—Ä–æ–≥—Ä–∞–º–º—É.
–ü–µ—Ä–µ—Ö–æ–¥–∏–º –Ω–∞ –≤–∫–ª–∞–¥–∫—É –í–ò–î — –£–ú–ï–ù–¨–®–ò–¢–¨.
–í–æ–∑–≤—Ä–∞—â–∞–µ–º—Å—è –Ω–∞ –≤–∫–ª–∞–¥–∫—É –ì–õ–ê–í–ù–ê–Ø –∏ —â–µ–ª–∫–∞–µ–º –º—ã—à—å—é –Ω–∞ –∫–Ω–æ–ø–∫—É –û–ë–Ý–ï–ó–ê–¢–¨. –ö—É—Ä—Å–æ—Ä —Å—Ç–∞–Ω–µ—Ç –≤ –≤–∏–¥–µ –ø—Ä–∏—Ü–µ–ª–∞.
–£–¥–µ—Ä–∂–∏–≤–∞—è –ª–µ–≤—É—é –∫–Ω–æ–ø–∫—É –º—ã—à–∏, –≤—ã–¥–µ–ª–∏—Ç–µ –Ω—É–∂–Ω—ã–π —Ñ—Ä–∞–≥–º–µ–Ω—Ç —ç–∫—Ä–∞–Ω–∞ — –æ–±–ª–∞—Å—Ç—å –≤—ã–¥–µ–ª–∏—Ç—Å—è –ø—É–Ω–∫—Ç–∏—Ä–æ–º.
–ü–æ –≤—ã–¥–µ–ª–µ–Ω–Ω–æ–º—É —Ñ—Ä–∞–≥–º–µ–Ω—Ç—É —â–µ–ª–∫–Ω–∏—Ç–µ –ø—Ä–∞–≤–æ–π –º—ã—à–∫–æ–π. –ù–∞–∂–º–∏—Ç–µ –ö–û–ü–ò–Ý–û–í–ê–¢–¨.
–¢–µ–ø–µ—Ä—å —Å–∫–æ–ø–∏—Ä–æ–≤–∞–Ω–Ω—ã–π —Ñ—Ä–∞–≥–º–µ–Ω—Ç –Ω—É–∂–Ω–æ –≤—Å—Ç–∞–≤–∏—Ç—å –≤ —á–∏—Å—Ç—ã–π –¥–æ–∫—É–º–µ–Ω—Ç –∏ —Å–æ—Ö—Ä–∞–Ω–∏—Ç—å –µ–≥–æ. –ù–∞ –Ω–∏–∂–Ω–µ–º —Ä–∏—Å—É–Ω–∫–µ —ç—Ç–æ –∑–æ–Ω–∞, –≤—ã–¥–µ–ª–µ–Ω–Ω–∞—è –∫—Ä–∞—Å–Ω—ã–º –æ–≤–∞–ª–æ–º: —â–µ–ª–∫–∞–µ–º –ø–æ –º–∞–ª–µ–Ω—å–∫–æ–π –±–µ–ª–æ–π —Å—Ç—Ä–µ–ª–æ—á–∫–µ, –≤ –≤—ã–ø–∞–¥–∞—é—â–µ–º –æ–∫–Ω–µ –≤—ã–±–∏—Ä–∞–µ–º –°–û–ó–î–ê–¢–¨. –û—Ç–∫—Ä—ã–≤–∞–µ—Ç—Å—è —á–∏—Å—Ç—ã–π –ª–∏—Å—Ç. –ù–∞–∂–∏–º–∞–µ–º –Ω–∞ –í–°–¢–ê–í–ò–¢–¨. –§—Ä–∞–≥–º–µ–Ω—Ç –ø–æ—è–≤–ª—è–µ—Ç—Å—è –≤ –æ–∫–Ω–µ. –ù–∞–∂–∏–º–∞–µ–º –°–û–•–Ý–ê–ù–ò–¢–¨ (–∏–∫–æ–Ω–∫–∞ –¥–∏—Å–∫–µ—Ç—ã) –∏ —Å–æ—Ö—Ä–∞–Ω—è–µ–º, –∫–∞–∫ –≤ –ø—É–Ω–∫—Ç–µ 4.

–ö–∞–∫ –ø–æ—Å—Ç–∞–≤–∏—Ç—å –Ω–∞–¥–ø–∏—Å—å –∏–ª–∏ —Ç–µ–∫—Å—Ç –Ω–∞ —Å–∫—Ä–∏–Ω—à–æ—Ç
–ò –æ–±–µ—â–∞–Ω–Ω—ã–π –±–æ–Ω—É—Å. –ï—Å–ª–∏ –Ω—É–∂–Ω–æ —Å–¥–µ–ª–∞—Ç—å –Ω–∞ —Å–∫—Ä–∏—à–æ—Ç–µ –∫–∞–∫—É—é-–Ω–∏–±—É–¥—å –Ω–∞–¥–ø–∏—Å—å, –ø–µ—Ä–µ–¥ —Ç–µ–º –∫–∞–∫ —Å–æ—Ö—Ä–∞–Ω–∏—Ç—å, –≤–æ–π–¥–∏—Ç–µ –≤ –º–µ–Ω—é —Ç–µ–∫—Å—Ç–æ–≤–æ–≥–æ —Ä–µ–¥–∞–∫—Ç–æ—Ä–∞ (–Ω–∞ —Ä–∏—Å—É–Ω–∫–µ –≤—ã—à–µ —ç—Ç–æ–±—É–∫–≤–∞ –ê, –≤—ã–¥–µ–ª–µ–Ω–Ω–∞—è —Å–∏–Ω–∏–º –∫—Ä—É–∂–∫–æ–º). –ó–∞—Ç–µ–º —â–µ–ª–∫–Ω–∏—Ç–µ –º—ã—à—å—é –ø–æ —Ç–æ–π –æ–±–ª–∞—Å—Ç–∏ —ç–∫—Ä–∞–Ω–∞, –≥–¥–µ —Ö–æ—Ç–∏—Ç–µ —Å–æ–∑–¥–∞—Ç—å –Ω–∞–¥–ø–∏—Å—å, –∏, —É–¥–µ—Ä–∂–∏–≤–∞—è –ª–µ–≤—É—é –∫–Ω–æ–ø–∫—É –º—ã—à–∏, –≤—ã–¥–µ–ª–∏—Ç–µ –Ω—É–∂–Ω—É—é –∑–æ–Ω—É. –ü–æ—è–≤–∏—Ç—Å—è –ø—É–Ω–∫—Ç–∏—Ä–Ω—ã–π –ø—Ä—è–º–æ—É–≥–æ–ª—å–Ω–∏–∫, –≤ –∫–æ—Ç–æ—Ä–æ–º –º–æ–∂–Ω–æ –Ω–∞–ø–∏—Å–∞—Ç—å —Ç–µ–∫—Å—Ç.
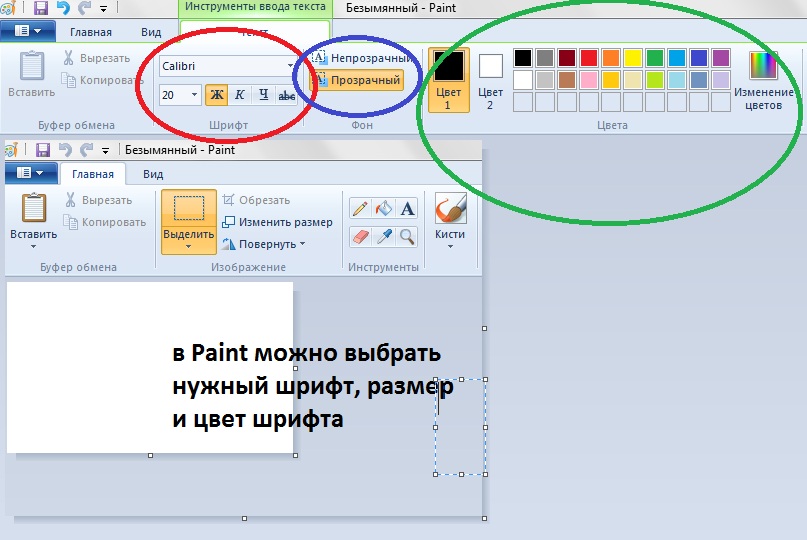
–í –∫—Ä–∞—Å–Ω–æ–º –æ–≤–∞–ª–µ: –≤—ã–±–∏—Ä–∞–µ—Ç—Å—è —à—Ä–∏—Ñ—Ç –∏ –µ–≥–æ —Ä–∞–∑–º–µ—Ä.
–ó–µ–ª–µ–Ω—ã–π –æ–≤–∞–ª: –≤—ã–±–∏—Ä–∞–µ—Ç—Å—è —Ü–≤–µ—Ç —à—Ä–∏—Ñ—Ç–∞.
–°–∏–Ω–∏–π –æ–≤–∞–ª: –ø—Ä–æ–∑—Ä–∞—á–Ω—ã–π –∏–ª–∏ –Ω–µ–ø—Ä–æ–∑—Ä–∞—á–Ω—ã–π —Ñ–æ–Ω –ø–æ–¥ —Ç–µ–∫—Å—Ç–æ–º.
–ö–æ–≥–¥–∞ –Ω–∞–¥–ø–∏—Å—å –±—É–¥–µ—Ç –≥–æ—Ç–æ–≤–∞, —â–µ–ª–∫–Ω–∏—Ç–µ –ø–æ –ª—é–±–æ–º—É –º–µ—Å—Ç–∞ —ç–∫—Ä–∞–Ω–∞ –º—ã—à–∫–æ–π, —á—Ç–æ–±—ã –≤—ã–π—Ç–∏ –∏–∑ —Ä–µ–¥–∞–∫—Ç–æ—Ä–∞. –ò —Å–æ—Ö—Ä–∞–Ω–∏—Ç–µ –∏–∑–æ–±—Ä–∞–∂–µ–Ω–∏–µ, –∫–∞–∫ —É–∂–µ –æ–ø–∏—Å—ã–≤–∞–ª–æ—Å—å –≤—ã—à–µ. –í–∞—à–∞ –æ—Ç–∫—Ä—ã—Ç–∫–∞ –≥–æ—Ç–æ–≤–∞!
–¢–µ–ø–µ—Ä—å –≤—ã –∑–Ω–∞–µ—Ç–µ –Ω–µ —Ç–æ–ª—å–∫–æ, –∫–∞–∫ —Å–¥–µ–ª–∞—Ç—å —Å–∫—Ä–∏–Ω—à–æ—Ç —Å—Ç—Ä–∞–Ω–∏—Ü—ã, –Ω–æ –∏ –∑–Ω–∞–µ—Ç–µ, –∫–∞–∫ —Ä–∞–±–æ—Ç–∞—Ç—å —Å –ø—Ä–æ–≥—Ä–∞–º–º–æ–π Paint. –û–Ω–∞ –ª–µ–≥–∫–∞—è, –ø–æ–Ω—è—Ç–Ω–∞—è –∏ –≤—Å–µ–≥–¥–∞ –ø–æ–¥ —Ä—É–∫–æ–π. –ö–æ–≥–¥–∞ –ø—Ä–∏–Ω–æ—Ä–æ–≤–∏—Ç–µ—Å—å, –±—É–¥–µ—Ç–µ –¥–µ–ª–∞—Ç—å —Å–∫—Ä–∏–Ω—à–æ—Ç –∑–∞ –ø–∞—Ä—É –º–∏–Ω—É—Ç.
–ï—â–µ –µ—Å—Ç—å –æ—á–µ–Ω—å –∏–Ω—Ç–µ—Ä–µ—Å–Ω–∞—è –∏ —Ç–æ–∂–µ –Ω–µ —Å–ª–æ–∂–Ω–∞—è –ø—Ä–æ–≥—Ä–∞–º–º–∞ –ø–æ —Ä–∞–±–æ—Ç–µ —Å –∏–∑–æ–±—Ä–∞–∂–µ–Ω–∏—è–º–∏ - FastStone Image Viewer,–≤ –∫–æ—Ç–æ—Ä–æ–π –º–æ–∂–Ω–æ –∏–∑–º–µ–Ω—è—Ç—å –∏ –∫—Ä–∞—Å–∏–≤–æ –æ—Ñ–æ—Ä–º–ª—è—Ç—å —Ñ–æ—Ç–æ–≥—Ä–∞—Ñ–∏–∏.
–ü–û–õ–ï–ó–ù–´–ô –ù–ê–í–´–ö:–ö–∞–∫ —É–º–µ–Ω—å—à–∏—Ç—å –≤–µ—Å —Ñ–æ—Ç–æ>
–ß—Ç–æ–±—ã –¥–æ–π—Ç–∏ –¥–æ —Ü–µ–ª–∏, –Ω–∞–¥–æ –∏–¥—Ç–∏.–û.–ë–∞–ª—å–∑–∞–∫.
–ì–∞–ª–∏–Ω–∞
/dietgroups/show_group.php?id=2070
–ù–∞ –î–∏–û–Ω–µ —Å 28.11.2009–≥. –±—ã–ª 104–∫–≥,–≥–æ–¥ –Ω–∞–∑–∞–¥ 86,—Å–µ–π—á–∞—Å 94
|
–≥–∞–ª–ª–∏–Ω–∞
Diet-–ë–∞–ª–ª–æ–≤: 71956
–°–æ–æ–±—â–µ–Ω–∏–π: 25221
–ì–æ—Ä–æ–¥: –ú–æ—Å–∫–≤–∞
9.10.2013 15:48
|
–ö–∞–∫ –ø—Ä–∞–≤–∏–ª—å–Ω–æ –∑–∞—Ä—è–∂–∞—Ç—å –Ω–æ—É—Ç–±—É–∫
–∏—Å–ø–æ–ª–Ω–∏—Ç–µ–ª—å–Ω—ã–π –¥–∏—Ä–µ–∫—Ç–æ—Ä Cadex Electronics. –≠—Ç–∞ –∫–æ–º–ø–∞–Ω–∏—è –∑–∞–Ω–∏–º–∞–µ—Ç—Å—è —Ä–∞–∑—Ä–∞–±–æ—Ç–∫–æ–π –∏ –ø—Ä–æ–∏–∑–≤–æ–¥—Å—Ç–≤–æ–º –∑–∞—Ä—è–¥–Ω—ã—Ö —É—Å—Ç—Ä–æ–π—Å—Ç–≤, –∞ —Ç–∞–∫–∂–µ –∏–Ω—Å—Ç—Ä—É–º–µ–Ω—Ç–æ–≤ —ç–∫—Å–ø—Ä–µ—Å—Å-—Ç–µ—Å—Ç–∏—Ä–æ–≤–∞–Ω–∏—è –∏ –¥–∏–∞–≥–Ω–æ—Å—Ç–∏–∫–∏ –∞–∫–∫—É–º—É–ª—è—Ç–æ—Ä–æ–≤, –≤ —Ç–æ–º —á–∏—Å–ª–µ –∏ –¥–ª—è –ø—Ä–æ–º—ã—à–ª–µ–Ω–Ω—ã—Ö –Ω—É–∂–¥. –ö—Ä–æ–º–µ —Ç–æ–≥–æ, –∫–æ–º–ø–∞–Ω–∏—è –ø–æ–¥–¥–µ—Ä–∂–∏–≤–∞–µ—Ç –∏—Å—Å–ª–µ–¥–æ–≤–∞–Ω–∏—è Battery University — –æ–±—Ä–∞–∑–æ–≤–∞—Ç–µ–ª—å–Ω–æ–≥–æ –≤–µ–±-–ø—Ä–æ–µ–∫—Ç–∞, –ø—Ä–∏–∑–≤–∞–Ω–Ω–æ–≥–æ —Å–¥–µ–ª–∞—Ç—å –±–æ–ª–µ–µ –¥–æ—Å—Ç—É–ø–Ω–æ–π –∏–Ω—Ñ–æ—Ä–º–∞—Ü–∏—é –æ –ø—Ä–∞–≤–∏–ª—å–Ω–æ–º –∏ –Ω–∞–∏–±–æ–ª–µ–µ —ç—Ñ—Ñ–µ–∫—Ç–∏–≤–Ω–æ–º –∏—Å–ø–æ–ª—å–∑–æ–≤–∞–Ω–∏–∏ –∞–∫–∫—É–º—É–ª—è—Ç–æ—Ä–æ–≤.
–í —Å–≤–æ—ë–º –∏–Ω—Ç–µ—Ä–≤—å—é —Ä–µ—Å—É—Ä—Å—É Wired –ò—Å–∏–¥–æ—Ä
–ë—É—Ö–º–∞–Ω–Ω —Ä–∞—Å—Å–∫–∞–∑–∞–ª –æ –≥–ª–∞–≤–Ω–æ–π –∏ –ø–æ–≤—Å–µ–º–µ—Å—Ç–Ω–æ–π –æ—à–∏–±–∫–µ, –∫–æ—Ç–æ—Ä—É—é –¥–æ–ø—É—Å–∫–∞—é—Ç –ø–æ–ª—å–∑–æ–≤–∞—Ç–µ–ª–∏ –ø–æ—Ä—Ç–∞—Ç–∏–≤–Ω—ã—Ö –∫–æ–º–ø—å—é—Ç–µ—Ä–æ–≤.
–ù–µ–ª—å–∑—è –∑–∞—Ä—è–∂–∞—Ç—å –∞–∫–∫—É–º—É–ª—è—Ç–æ—Ä –Ω–æ—É—Ç–±—É–∫–∞ –¥–æ 100% –æ—Ç –µ–≥–æ –º–∞–∫—Å–∏–º–∞–ª—å–Ω–æ–π —ë–º–∫–æ—Å—Ç–∏. –í –∏–¥–µ–∞–ª–µ –∑–∞—Ä—è–¥–∫–∞ –∞–∫–∫—É–º—É–ª—è—Ç–æ—Ä–∞ –¥–æ–ª–∂–Ω–∞ –Ω–∞—á–∏–Ω–∞—Ç—å—Å—è –ø—Ä–∏ —É—Ä–æ–≤–Ω–µ –∑–∞—Ä—è–¥–∞ 40%, –∏ –ø—Ä–µ–∫—Ä–∞—â–∞—Ç—å—Å—è –ø—Ä–∏ –¥–æ—Å—Ç–∏–∂–µ–Ω–∏–∏ –ø–æ–∫–∞–∑–∞—Ç–µ–ª—è –∑–∞—Ä—è–¥–∞ 80%.
–≠—Ç–æ –∑–Ω–∞—á–∏—Ç–µ–ª—å–Ω–æ —É–≤–µ–ª–∏—á–∏–≤–∞–µ—Ç —Å—Ä–æ–∫ –∂–∏–∑–Ω–∏ –±–∞—Ç–∞—Ä–µ–∏ — –≤ –Ω–µ–∫–æ—Ç–æ—Ä—ã—Ö —Å–ª—É—á–∞—è—Ö –±–æ–ª–µ–µ —á–µ–º –≤ 4 —Ä–∞–∑–∞. –ü—Ä–∏—á–∏–Ω–æ–π —ç—Ç–æ–≥–æ —è–≤–ª—è–µ—Ç—Å—è –ø—Ä–∏–Ω—Ü–∏–ø —Ä–∞–±–æ—Ç—ã –ª–∏—Ç–∏–π-–ø–æ–ª–∏–º–µ—Ä–Ω—ã—Ö –∞–∫–∫—É–º—É–ª—è—Ç–æ—Ä–æ–≤: –Ω–∞–ø—Ä—è–∂–µ–Ω–∏–µ –≤ –∫–∞–∂–¥–æ–π —è—á–µ–π–∫–µ –ø—Ä–æ–ø–æ—Ä—Ü–∏–æ–Ω–∞–ª—å–Ω–æ —É—Ä–æ–≤–Ω—é –∑–∞—Ä—è–¥–∞. –ë–ª–∏–∑–∫–∏–π –∫ –º–∞–∫—Å–∏–º–∞–ª—å–Ω–æ–º—É —à—Ç–∞—Ç–Ω–æ–º—É –ø–æ–∫–∞–∑–∞—Ç–µ–ª—é —É—Ä–æ–≤–µ–Ω—å –Ω–∞–ø—Ä—è–∂–µ–Ω–∏—è –±—ã—Å—Ç—Ä–µ–µ –∏–∑–Ω–∞—à–∏–≤–∞–µ—Ç –∞–∫–∫—É–º—É–ª—è—Ç–æ—Ä, —á—Ç–æ –≤ –∏—Ç–æ–≥–µ –ø—Ä–∏–≤–æ–¥–∏—Ç –∫ —Å–æ–∫—Ä–∞—â–µ–Ω–∏—é —á–∏—Å–ª–∞ —Ü–∏–∫–ª–æ–≤ –∑–∞—Ä—è–¥–∫–∏ –∏ —É—Å–∫–æ—Ä–µ–Ω–∏—é —Å–Ω–∏–∂–µ–Ω–∏—è —ë–º–∫–æ—Å—Ç–∏ –∞–∫–∫—É–º—É–ª—è—Ç–æ—Ä–∞.
–ò—Å—Å–ª–µ–¥–æ–≤–∞–Ω–∏—è Battery University –Ω–∞–≥–ª—è–¥–Ω–æ –¥–µ–º–æ–Ω—Å—Ç—Ä–∏—Ä—É—é—Ç –¥–æ—Å—Ç–æ–≤–µ—Ä–Ω–æ—Å—Ç—å —É—Ç–≤–µ—Ä–∂–¥–µ–Ω–∏—è: –ø—Ä–∏ –∑–∞—Ä—è–¥–∫–µ –¥–æ 100% –±–∞—Ç–∞—Ä–µ—è –∏—Å–ø—Ä–∞–≤–Ω–æ –≤—ã—Ä–∞–±–∞—Ç—ã–≤–∞–µ—Ç 300-500 —Ü–∏–∫–ª–æ–≤, –≤ —Ç–æ –≤—Ä–µ–º—è –∫–∞–∫ –ø—Ä–∏ –∑–∞—Ä—è–¥–∫–µ –¥–æ 70% —á–∏—Å–ª–æ —Ü–∏–∫–ª–æ–≤ –≤–æ–∑—Ä–∞—Å—Ç–∞–µ—Ç –¥–æ 1200-2000.
–ö —Å–æ–∂–∞–ª–µ–Ω–∏—é, –ø–æ–¥–¥–µ—Ä–∂–∏–≤–∞—Ç—å –ø—Ä–∞–≤–∏–ª—å–Ω—É—é –∞–º–ø–ª–∏—Ç—É–¥—É –∑–∞—Ä—è–¥–∞ –∞–∫–∫—É–º—É–ª—è—Ç–æ—Ä–∞ –º–æ–∂–µ—Ç –±—ã—Ç—å —á—Ä–µ–∑–≤—ã—á–∞–π–Ω–æ —Å–ª–æ–∂–Ω–æ. –í—ã –Ω–µ –º–æ–∂–µ—Ç–µ –ø–æ—Å—Ç–æ—è–Ω–Ω–æ —Å–ª–µ–¥–∏—Ç—å –∑–∞ –∏–Ω–¥–∏–∫–∞—Ç–æ—Ä–æ–º –±–∞—Ç–∞—Ä–µ–∏ –≤–æ –≤—Ä–µ–º—è —Ä–∞–±–æ—Ç—ã. –ü–æ–∏—Å–∫ —Å–æ–æ—Ç–≤–µ—Ç—Å—Ç–≤—É—é—â–∏—Ö –ø—Ä–∏–ª–æ–∂–µ–Ω–∏–π –¥–ª—è OS X –∏ Windows –Ω–µ –¥–∞–ª –ø–æ–ª–æ–∂–∏—Ç–µ–ª—å–Ω–æ–≥–æ —Ä–µ–∑—É–ª—å—Ç–∞—Ç–∞. –ù–µ–∫–æ—Ç–æ—Ä—ã–µ –ø—Ä–æ–∏–∑–≤–æ–¥–∏—Ç–µ–ª–∏ —Å–Ω–∞–±–∂–∞—é—Ç –Ω–æ—É—Ç–±—É–∫–∏ —Å–ø–µ—Ü–∏–∞–ª—å–Ω—ã–º –ü–û, –æ–≥—Ä–∞–Ω–∏—á–∏–≤–∞—é—â–∏–º —É—Ä–æ–≤–µ–Ω—å –∑–∞—Ä—è–¥–∫–∏, –Ω–æ —Ç–∞–∫ –¥–µ–ª–∞—é—Ç –¥–∞–ª–µ–∫–æ –Ω–µ –≤—Å–µ. –ï–¥–∏–Ω—Å—Ç–≤–µ–Ω–Ω—ã–º –æ–ø—Ç–∏–º–∞–ª—å–Ω—ã–º –≤—ã—Ö–æ–¥–æ–º –∑–¥–µ—Å—å –º–æ–∂–µ—Ç —Å—Ç–∞—Ç—å –∑–∞–º–µ—Ä –≤—Ä–µ–º–µ–Ω–∏, —Ç—Ä–µ–±—É–µ–º–æ–≥–æ –¥–ª—è –∑–∞—Ä—è–¥–∫–∏ –∏ —Ä–∞–∑—Ä—è–¥–∫–∏ –∞–∫–∫—É–º—É–ª—è—Ç–æ—Ä–∞ –¥–æ –Ω—É–∂–Ω–æ–≥–æ —É—Ä–æ–≤–Ω—è. –í –¥–∞–ª—å–Ω–µ–π—à–µ–º –≤—Ä–µ–º–µ–Ω–Ω—ã–µ –æ—Ç—Ä–µ–∑–∫–∏ –¥–æ–≤–æ–ª—å–Ω–æ –ª–µ–≥–∫–æ –º–æ–Ω–∏—Ç–æ—Ä—è—Ç—Å—è —Å –ø–æ–º–æ—â—å—é –ª—é–±–æ–≥–æ —Ç–∞–π–º–µ—Ä–∞ —Å —É–≤–µ–¥–æ–º–ª–µ–Ω–∏—è–º–∏.
–ß—Ç–æ–±—ã –¥–æ–π—Ç–∏ –¥–æ —Ü–µ–ª–∏, –Ω–∞–¥–æ –∏–¥—Ç–∏.–û.–ë–∞–ª—å–∑–∞–∫.
–ì–∞–ª–∏–Ω–∞
/dietgroups/show_group.php?id=2070
–ù–∞ –î–∏–û–Ω–µ —Å 28.11.2009–≥. –±—ã–ª 104–∫–≥,–≥–æ–¥ –Ω–∞–∑–∞–¥ 86,—Å–µ–π—á–∞—Å 94
|
–≥–∞–ª–ª–∏–Ω–∞
Diet-–ë–∞–ª–ª–æ–≤: 71956
–°–æ–æ–±—â–µ–Ω–∏–π: 25221
–ì–æ—Ä–æ–¥: –ú–æ—Å–∫–≤–∞
9.8.2013 19:20
|
–ß—Ç–æ–±—ã –¥–æ–π—Ç–∏ –¥–æ —Ü–µ–ª–∏, –Ω–∞–¥–æ –∏–¥—Ç–∏.–û.–ë–∞–ª—å–∑–∞–∫.
–ì–∞–ª–∏–Ω–∞
/dietgroups/show_group.php?id=2070
–ù–∞ –î–∏–û–Ω–µ —Å 28.11.2009–≥. –±—ã–ª 104–∫–≥,–≥–æ–¥ –Ω–∞–∑–∞–¥ 86,—Å–µ–π—á–∞—Å 94
|
–Ω–∏–∫–æ–ª–∞–≤–Ω–∞
Diet-–ë–∞–ª–ª–æ–≤: 66060
–°–æ–æ–±—â–µ–Ω–∏–π: 8627
–ì–æ—Ä–æ–¥: –°–∞—è–Ω–æ–≥–æ—Ä—Å–∫
8.8.2013 10:03
|
–î–µ–≤–æ—á–∫–∏, –º–æ–∂–µ—Ç –∫–æ–º—É –ø—Ä–∏–≥–æ–¥–∏—Ç—Å—è, –ø–æ—á–∏—Ç–∞–π—Ç–µ –∏ –ø–æ–ø—Ä–æ–±—É–π—Ç–µ. –Ø —Å–∫–∞—á–∞–ª–∞ —ç—Ç–æ–≥–æ –Ω–∏–Ω–¥–∑—é –∏ –æ–Ω —É –º–µ–Ω—è –Ω–∞ –¥–∏—Å–∫–µ 467 –Ω–µ–Ω—É–∂–Ω—ã—Ö –∏ –∑–∞–±—ã—Ç—ã—Ö —Ñ–∞–π–ª–æ–≤ –∑–∞—á–∏—Å—Ç–∏–ª(—è –ø–µ—Ä–µ—É—Å—Ç–∞–Ω–∞–≤–ª–∏–≤–∞–ª–∞ –í–∏–Ω–¥—É –≤ –º–∞—Ä–µ—Ç —ç—Ç–æ–≥–æ –≥–æ–¥–∞).–ü—Ä–µ–¥—Å—Ç–∞–≤–ª—è–µ—Ç–µ —Å–∫–æ–ª—å–∫–æ —Ö–ª–∞–º–∞ –≤ –∑–∞–ø–∞—Å–Ω–∏–∫–∞—Ö? –î–∞–∂–µ –∫–æ–º–ø –ª—É—á—à–µ —Ä–∞–±–æ—Ç–∞—Ç—å —Å—Ç–∞–ª!–í–æ—Ç –≤–∞–º —Å—Å—ã–ª–∫–∞ –Ø –≤–æ–æ–±—â–µ —Å —ç—Ç–∏–º —Å–∞–π—Ç–æ–º –û–ø—Ç–∏–º–∞–∫–æ–º–ø –ø–æ–¥—Ä—É–∂–∏–ª–∞—Å—å, –º–Ω–æ–≥–æ –ø–æ–ª–µ–∑–Ω–æ–≥–æ —Ä–∞–∑–¥–∞—é—Ç –∏ –≤—Å—ë –±–µ—Å–ø–ª–∞—Ç–Ω–æ.–¥–∞–∂–µ –ø–æ–¥–ø–∏—Å–∞–ª–∞—Å—å –Ω–∞ —Ä–∞—Å—Å—ã–ª–∫–∏ –≤ –ø–æ—á—Ç—É —Å–µ–±–µ.–ù–µ –≤—Å—ë –ø—Ä–∏–º–µ–Ω—è—é, –Ω–æ –ø–æ–ª–µ–∑–Ω–æ–≥–æ –º–Ω–æ–≥–æ!
–ù—É, –Ω–µ –≤—Å–µ–º –∂–µ –±—ã—Ç—å —Ö—É–¥—ã–º–∏... –ù–∞–¥–æ –∫–æ–º—É-—Ç–æ –∏ –±—ã—Ç—å –∫—Ä–∞—Å–∏–≤—ã–º–∏!
|
–≥–∞–ª–ª–∏–Ω–∞
Diet-–ë–∞–ª–ª–æ–≤: 71956
–°–æ–æ–±—â–µ–Ω–∏–π: 25221
–ì–æ—Ä–æ–¥: –ú–æ—Å–∫–≤–∞
11.4.2013 20:51
|
–û–¢–í–ï–¢–´ –ù–ê –í–°–ï –í–û–ü–Ý–û–°–´.
–ï—Å–ª–∏ –æ–±—ã—á–Ω—ã–π –ø–æ–∏—Å–∫ –≤ –∏–Ω—Ç–µ—Ä–Ω–µ—Ç–µ –Ω–µ –ø–æ–º–æ–≥, –µ—Å—Ç—å –≤–æ–∑–º–æ–∂–Ω–æ—Å—Ç—å –∑–∞–¥–∞—Ç—å –≤–æ–ø—Ä–æ—Å –∂–∏–≤—ã–º –ª—é–¥—è–º.
* otvety.google.ru – —Å–æ–æ–±—â–µ—Å—Ç–≤–æ, –≥–¥–µ –∏–Ω—Ñ–æ—Ä–º–∞—Ü–∏—è –æ—Ä–≥–∞–Ω–∏–∑–æ–≤–∞–Ω–∞ –≤ –≤–∏–¥–µ –≤–æ–ø—Ä–æ—Å–æ–≤ –∏ –æ—Ç–≤–µ—Ç–æ–≤;
* otvet.mail.ru – –º–æ–∂–Ω–æ –∑–∞–¥–∞–≤–∞—Ç—å –≤–æ–ø—Ä–æ—Å—ã –Ω–∞ –ª—é–±—ã–µ —Ç–µ–º—ã –∏ –ø–æ–ª—É—á–∞—Ç—å –æ—Ç–≤–µ—Ç—ã;
* ask.yandex.ru – –Ø–Ω–¥–µ–∫—Å-–û—Ç–≤–µ—Ç—ã;
* vorum.ru – –≤–æ–ø—Ä–æ—Å—ã –∏ –æ—Ç–≤–µ—Ç—ã –Ω–∞ –ª—é–±—É—é —Ç–µ–º—É;
* userfaq.ru – —Å–µ—Ä–≤–∏—Å –≤–æ–ø—Ä–æ—Å–æ–≤ –∏ –æ—Ç–≤–µ—Ç–æ–≤;
* www.askme.ru –∏ www.askguru.ru – –æ–±–º–µ–Ω –∏ –∞–∫–∫—É–º—É–ª—è—Ü–∏—è –ø—Ä–∞–∫—Ç–∏—á–µ—Å–∫–∏—Ö –∑–Ω–∞–Ω–∏–π
* www.sprosinas.ru– —Å–µ—Ä–≤–∏—Å «–°–ø—Ä–æ—Å–∏ –Ω–∞—Å»;
* irc.lv – —Å–µ—Ä–≤–∏—Å —Å –≤–æ–∑–º–æ–∂–Ω–æ—Å—Ç—å—é –∑–∞–¥–∞–≤–∞—Ç—å –≤–æ–ø—Ä–æ—Å—ã –∏ –¥–∞–≤–∞—Ç—å –æ—Ç–≤–µ—Ç—ã;
* www.faq20.com – –∑–∞–¥–∞—Ç—å –≤–æ–ø—Ä–æ—Å – –ø–æ–ª—É—á–∏—Ç—å –æ—Ç–≤–µ—Ç;
* otvety.com.ua – c–µ—Ä–≤–∏—Å –ø—Ä–∞–≤–∏–ª—å–Ω—ã—Ö –æ—Ç–≤–µ—Ç–æ–≤;
* vkontakte.ru/questions.php – c–µ—Ä–≤–∏—Å –≤–æ–ø—Ä–æ—Å–æ–≤ –í–∫–æ–Ω—Ç–∞–∫—Ç–µ.—Ä—É;
* otvet.bigmir.net – «–°–ø—Ä–∞—à–∏–≤–∞–π –∏ –æ—Ç–≤–µ—á–∞–π».
* rusfaq.ru – —Å–æ–æ–±—â–µ—Å—Ç–≤–æ –ø—Ä–æ—Ñ–µ—Å—Å–∏–æ–Ω–∞–ª–æ–≤ –≤ —Ä–∞–∑–Ω—ã—Ö –æ–±–ª–∞—Å—Ç—è—Ö –¥–µ—è—Ç–µ–ª—å–Ω–æ—Å—Ç–∏;
* ask.novostivl.ru – –±–µ—Å–ø–ª–∞—Ç–Ω—ã–µ –∫–æ–Ω—Å—É–ª—å—Ç–∞—Ü–∏–∏ —ç–∫—Å–ø–µ—Ä—Ç–æ–≤ –≤ —Ä–∞–∑–ª–∏—á–Ω—ã—Ö –æ–±–ª–∞—Å—Ç—è—Ö;
* www.moscow-faq.ru – –∫–æ–ª–ª–µ–∫—Ç–∏–≤–Ω–æ–µ —Ä–µ—à–µ–Ω–∏–µ –≤–æ–ø—Ä–æ—Å–æ–≤ –ø—Ä–∏ –ø—Ä–æ–∂–∏–≤–∞–Ω–∏–∏ –≤ –ú–æ—Å–∫–≤–µ;
* consilium.com.ua– –∫–æ–Ω—Å—É–ª—å—Ç–∞—Ü–∏–∏ –≤—Ä–∞—á–µ–π;
* www.uristy.ru – –∫–æ–Ω—Å—É–ª—å—Ç–∞—Ü–∏–∏ —é—Ä–∏—Å—Ç–æ–≤ –∏ –∞–¥–≤–æ–∫–∞—Ç–æ–≤;
* www.potomy.ru – —ç–Ω—Ü–∏–∫–ª–æ–ø–µ–¥–∏—è –≤–æ–ø—Ä–æ—Å–æ–≤ –∏ –æ—Ç–≤–µ—Ç–æ–≤ –¥–ª—è –¥–µ—Ç–µ–π.
* ladiesproject.ru - –±–µ—Å–ø–ª–∞—Ç–Ω—ã–µ –∫–æ–Ω—Å—É–ª—å—Ç–∞—Ü–∏–∏ –≤–∏–∑–∞–∂–∏—Å—Ç–æ–≤;
* ladiesproject.ru/question - –∑–¥–µ—Å—å –º–æ–∂–Ω–æ –∑–∞–¥–∞—Ç—å –ª—é–±–æ–π –≤–æ–ø—Ä–æ—Å –Ω–∞ —Ç–µ–º—É –∫–æ—Å–º–µ—Ç–∏–∫–∏;
* community.livejournal.com/useful_faq – –±–ª–æ–≥ «–ü–æ–ª–µ–∑–Ω—ã–µ –≤–æ–ø—Ä–æ—Å—ã»;
* community.livejournal.com/useless_faq – –±–ª–æ–≥ «–ë–µ—Å–ø–æ–ª–µ–∑–Ω—ã–µ –≤–æ–ø—Ä–æ—Å—ã»;
* webplanet.ru – —Å–µ—Ä–≤–∏—Å –¥–ª—è –æ–±–º–µ–Ω–∞ –ø—Ä–æ—Ñ–µ—Å—Å–∏–æ–Ω–∞–ª—å–Ω–æ–π –∏–Ω—Ñ–æ—Ä–º–∞—Ü–∏–µ–π;
* www.google.com/support – —Å–ø—Ä–∞–≤–æ—á–Ω—ã–π —Ñ–æ—Ä—É–º Google;
—Å–ø–∞—Å–∏–±–æ –ë–õ–û–ì–±–∞—Å—Ç–µ—Ä
–í—Å—ë –¥–ª—è –≤–∞—Å –æ—Ç –ú–û–ù–ò–ß–ö–ò
–ß—Ç–æ–±—ã –¥–æ–π—Ç–∏ –¥–æ —Ü–µ–ª–∏, –Ω–∞–¥–æ –∏–¥—Ç–∏.–û.–ë–∞–ª—å–∑–∞–∫.
–ì–∞–ª–∏–Ω–∞
/dietgroups/show_group.php?id=2070
–ù–∞ –î–∏–û–Ω–µ —Å 28.11.2009–≥. –±—ã–ª 104–∫–≥,–≥–æ–¥ –Ω–∞–∑–∞–¥ 86,—Å–µ–π—á–∞—Å 94
|
–≥–∞–ª–ª–∏–Ω–∞
Diet-–ë–∞–ª–ª–æ–≤: 71956
–°–æ–æ–±—â–µ–Ω–∏–π: 25221
–ì–æ—Ä–æ–¥: –ú–æ—Å–∫–≤–∞
18.3.2013 9:39
|
–ö–∞–∫ —Å–¥–µ–ª–∞—Ç—å —Å–∫—Ä–∏–Ω—à–æ—Ç (–∏–∑–æ–±—Ä–∞–∂–µ–Ω–∏–µ —ç–∫—Ä–∞–Ω–∞ –º–æ–Ω–∏—Ç–æ—Ä–∞)?
–°–∫—Ä–∏–Ω—à–æ—Ç — —ç—Ç–æ —Ç–æ—á–Ω–æ–µ –∏–∑–æ–±—Ä–∞–∂–µ–Ω–∏–µ —Ç–æ–≥–æ, —á—Ç–æ –≤—ã –≤–∏–¥–∏—Ç–µ –Ω–∞ —ç–∫—Ä–∞–Ω–µ –º–æ–Ω–∏—Ç–æ—Ä–∞ –≤ –¥–∞–Ω–Ω—ã–π –º–æ–º–µ–Ω—Ç.
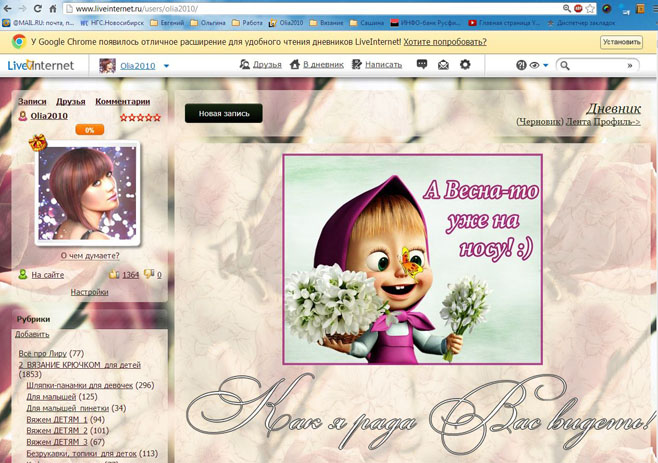
–î–ª—è —Ç–æ–≥–æ —á—Ç–æ–±—ã —Å–¥–µ–ª–∞—Ç—å —Å–∫—Ä–∏–Ω—à–æ—Ç, –Ω–µ–æ–±—Ö–æ–¥–∏–º–æ:
–û—Ç–∫—Ä—ã—Ç—å –≤ –±—Ä–∞—É–∑–µ—Ä–µ —Ç—É —Å—Ç—Ä–∞–Ω–∏—Ü—É, –∏–∑–æ–±—Ä–∞–∂–µ–Ω–∏–µ –∫–æ—Ç–æ—Ä–æ–π –Ω–µ–æ–±—Ö–æ–¥–∏–º–æ –ø–æ–ª—É—á–∏—Ç—å; –ù–∞–∂–∞—Ç—å –Ω–∞ –∫–ª–∞–≤–∏–∞—Ç—É—Ä–µ –∫–ª–∞–≤–∏—à—É PrintScreen (PrtSc) — –¥–∞–Ω–Ω–∞—è –∫–Ω–æ–ø–∫–∞ —Ä–∞—Å–ø–æ–ª–æ–∂–µ–Ω–∞ —á–∞—â–µ –≤—Å–µ–≥–æ –≤ –ø—Ä–∞–≤–æ–º –≤–µ—Ä—Ö–Ω–µ–º —É–≥–ª—É –∫–ª–∞–≤–∏–∞—Ç—É—Ä—ã, –≤ –æ–¥–Ω–æ–º —Ä—è–¥—É —Å —Ñ—É–Ω–∫—Ü–∏–æ–Ω–∞–ª—å–Ω—ã–º–∏ –∫–Ω–æ–ø–∫–∞–º–∏ F1-F12;

–û—Ç–∫—Ä—ã—Ç—å –æ–¥–∏–Ω –∏–∑ –≥—Ä–∞—Ñ–∏—á–µ—Å–∫–∏—Ö —Ä–µ–¥–∞–∫—Ç–æ—Ä–æ–≤, –Ω–∞–ø—Ä–∏–º–µ—Ä —Å—Ç–∞–Ω–¥–∞—Ä—Ç–Ω—É—é –ø—Ä–æ–≥—Ä–∞–º–º—É Paint;  –í—ã–±—Ä–∞—Ç—å –ø—É–Ω–∫—Ç –º–µ–Ω—é «–ü—Ä–∞–≤–∫–∞» — «–í—Å—Ç–∞–≤–∏—Ç—å» –∏–ª–∏ –∂–µ –Ω–∞–∂–∞—Ç—å —Å–æ—á–µ—Ç–∞–Ω–∏–µ –∫–ª–∞–≤–∏—à Ctrl+V, –ø–æ—Å–ª–µ —á–µ–≥–æ –∏–∑–æ–±—Ä–∞–∂–µ–Ω–∏–µ –ø–æ—è–≤–∏—Ç—Å—è –≤ –≥—Ä–∞—Ñ–∏—á–µ—Å–∫–æ–º —Ä–µ–¥–∞–∫—Ç–æ—Ä–µ; –î–æ–ø–æ–ª–Ω–∏—Ç—å –∏–∑–æ–±—Ä–∞–∂–µ–Ω–∏–µ –Ω–µ–æ–±—Ö–æ–¥–∏–º—ã–º–∏ —ç–ª–µ–º–µ–Ω—Ç–∞–º–∏ — –ø–æ–¥–ø–∏—Å—è–º–∏, –ª–∏–Ω–∏—è–º–∏ –∏ –ø—Ä.; –°–æ—Ö—Ä–∞–Ω–∏—Ç—å –ø–æ–ª—É—á–µ–Ω–Ω–æ–µ –∏–∑–æ–±—Ä–∞–∂–µ–Ω–∏–µ: «–§–∞–𖪻 — «–°–æ—Ö—Ä–∞–Ω–∏—Ç—å –∫–∞–∫».
–ß—Ç–æ–±—ã –¥–æ–π—Ç–∏ –¥–æ —Ü–µ–ª–∏, –Ω–∞–¥–æ –∏–¥—Ç–∏.–û.–ë–∞–ª—å–∑–∞–∫.
–ì–∞–ª–∏–Ω–∞
/dietgroups/show_group.php?id=2070
–ù–∞ –î–∏–û–Ω–µ —Å 28.11.2009–≥. –±—ã–ª 104–∫–≥,–≥–æ–¥ –Ω–∞–∑–∞–¥ 86,—Å–µ–π—á–∞—Å 94
|
–≥–∞–ª–ª–∏–Ω–∞
Diet-–ë–∞–ª–ª–æ–≤: 71956
–°–æ–æ–±—â–µ–Ω–∏–π: 25221
–ì–æ—Ä–æ–¥: –ú–æ—Å–∫–≤–∞
17.3.2013 9:56
|
–ü—É—Ç–µ–≤–æ–¥–∏—Ç–µ–ª—å –ø–æ –ò–ù–¢–ï–Ý–ù–ï–¢–£.! –ñ–ú–ò–¢–ï –Ω–∞ –æ–±–µ —ç—Ç–∏ –∫–∞—Ä—Ç–∏–Ω–∫–∏, –∏ –≤–µ—Å—å –ò–ù–¢–ï–Ý–ù–ï–¢ —É –≤–∞—Å –±—É–¥–µ—Ç , –∫–∞–∫ –Ω–∞ –ª–∞–¥–æ–Ω–∏...
 
–ß—Ç–æ–±—ã –¥–æ–π—Ç–∏ –¥–æ —Ü–µ–ª–∏, –Ω–∞–¥–æ –∏–¥—Ç–∏.–û.–ë–∞–ª—å–∑–∞–∫.
–ì–∞–ª–∏–Ω–∞
/dietgroups/show_group.php?id=2070
–ù–∞ –î–∏–û–Ω–µ —Å 28.11.2009–≥. –±—ã–ª 104–∫–≥,–≥–æ–¥ –Ω–∞–∑–∞–¥ 86,—Å–µ–π—á–∞—Å 94
|
–≥–∞–ª–ª–∏–Ω–∞
Diet-–ë–∞–ª–ª–æ–≤: 71956
–°–æ–æ–±—â–µ–Ω–∏–π: 25221
–ì–æ—Ä–æ–¥: –ú–æ—Å–∫–≤–∞
15.3.2013 8:58
|
–ß—Ç–æ–±—ã –¥–æ–π—Ç–∏ –¥–æ —Ü–µ–ª–∏, –Ω–∞–¥–æ –∏–¥—Ç–∏.–û.–ë–∞–ª—å–∑–∞–∫.
–ì–∞–ª–∏–Ω–∞
/dietgroups/show_group.php?id=2070
–ù–∞ –î–∏–û–Ω–µ —Å 28.11.2009–≥. –±—ã–ª 104–∫–≥,–≥–æ–¥ –Ω–∞–∑–∞–¥ 86,—Å–µ–π—á–∞—Å 94
|
–≥–∞–ª–ª–∏–Ω–∞
Diet-–ë–∞–ª–ª–æ–≤: 71956
–°–æ–æ–±—â–µ–Ω–∏–π: 25221
–ì–æ—Ä–æ–¥: –ú–æ—Å–∫–≤–∞
17.2.2013 9:43
|
–ö–∞–∫ –ø–æ–¥–∫–ª—é—á–∏—Ç—å —Ç–µ–ª–µ–≤–∏–∑–æ—Ä –∫ –∫–æ–º–ø—å—é—Ç–µ—Ä—É.
 –í –¥–∞–Ω–Ω–æ–π —Å—Ç–∞—Ç—å–µ —Ä–µ—á—å –ø–æ–π–¥—ë—Ç –æ —Ç–æ–º–∫–∞–∫ –ø–æ–¥–∫–ª—é—á–∏—Ç—å —Ç–µ–ª–µ–≤–∏–∑–æ—Ä –∫ –∫–æ–º–ø—å—é—Ç–µ—Ä—É, –∞ —Ç–∞–∫ –∂–µ –º—ã —Ä–∞—Å—Å–º–æ—Ç—Ä–∏–º –≤–æ–ø—Ä–æ—Å–∫–∞–∫ –ø–æ–¥–∫–ª—é—á–∏—Ç—å –Ω–æ—É—Ç–±—É–∫ –∫ —Ç–µ–ª–µ–≤–∏–∑–æ—Ä—É. –Ø –ø–æ–ø—ã—Ç–∞—é—Å—å –∑–∞—Ç—Ä–æ–Ω—É—Ç—å –≤—Å–µ —Ç–æ–Ω–∫–æ—Å—Ç–∏ –∏ –Ω—é–∞–Ω—Å—ã –¥–∞–Ω–Ω–æ–≥–æ –≤–æ–ø—Ä–æ—Å–∞, –º–æ–≥—É –Ω–µ —É—Å–º–æ—Ç—Ä–µ—Ç—å –∫–∞–∫–∏–µ-–ª–∏–±–æ –¥–µ—Ç–∞–ª–∏, –µ—Å–ª–∏ —á—Ç–æ –Ω–µ —Å–µ—Ä–¥–∏—Ç–µ—Å—å —Å–∏–ª—å–Ω–æ –Ω–∞ –º–µ–Ω—è. –ò—Ç–∞–∫, –ø—Ä–∏—Å—Ç—É–ø–∏–º –∫ –æ–±–∑–æ—Ä—É –Ω–∞—à–µ–π —Ç–µ—Ö–Ω–∏–∫–∏. –í –¥–∞–Ω–Ω–æ–π —Å—Ç–∞—Ç—å–µ —Ä–µ—á—å –ø–æ–π–¥—ë—Ç –æ —Ç–æ–º–∫–∞–∫ –ø–æ–¥–∫–ª—é—á–∏—Ç—å —Ç–µ–ª–µ–≤–∏–∑–æ—Ä –∫ –∫–æ–º–ø—å—é—Ç–µ—Ä—É, –∞ —Ç–∞–∫ –∂–µ –º—ã —Ä–∞—Å—Å–º–æ—Ç—Ä–∏–º –≤–æ–ø—Ä–æ—Å–∫–∞–∫ –ø–æ–¥–∫–ª—é—á–∏—Ç—å –Ω–æ—É—Ç–±—É–∫ –∫ —Ç–µ–ª–µ–≤–∏–∑–æ—Ä—É. –Ø –ø–æ–ø—ã—Ç–∞—é—Å—å –∑–∞—Ç—Ä–æ–Ω—É—Ç—å –≤—Å–µ —Ç–æ–Ω–∫–æ—Å—Ç–∏ –∏ –Ω—é–∞–Ω—Å—ã –¥–∞–Ω–Ω–æ–≥–æ –≤–æ–ø—Ä–æ—Å–∞, –º–æ–≥—É –Ω–µ —É—Å–º–æ—Ç—Ä–µ—Ç—å –∫–∞–∫–∏–µ-–ª–∏–±–æ –¥–µ—Ç–∞–ª–∏, –µ—Å–ª–∏ —á—Ç–æ –Ω–µ —Å–µ—Ä–¥–∏—Ç–µ—Å—å —Å–∏–ª—å–Ω–æ –Ω–∞ –º–µ–Ω—è. –ò—Ç–∞–∫, –ø—Ä–∏—Å—Ç—É–ø–∏–º –∫ –æ–±–∑–æ—Ä—É –Ω–∞—à–µ–π —Ç–µ—Ö–Ω–∏–∫–∏.
–î–∞–Ω–Ω–∞—è —Å—Ç–∞—Ç—å—è —Ä–∞—Å—Å—á–∏—Ç–∞–Ω–∞ –Ω–∞ —Ç–æ, —á—Ç–æ —É –Ω–∞—Å —Ç–µ–ª–µ–≤–∏–∑–æ—Ä –±–æ–ª–µ–µ –º–µ–Ω–µ–µ —Å–æ–≤—Ä–µ–º–µ–Ω–Ω—ã–π, –ø–æ –∫—Ä–∞–π–Ω–µ–π –º–µ—Ä–µ –Ω–µ —Å–æ–≤–µ—Ç—Å–∫–æ–≥–æ –≤—Ä–µ–º–µ–Ω–∏. –°–æ–æ—Ç–≤–µ—Ç—Å—Ç–≤–µ–Ω–Ω–æ —É –Ω–µ–≥–æ –µ—Å—Ç—å –Ω–æ—Ä–º–∞–ª—å–Ω—ã–µ –≤–∏–¥–µ–æ –ø–æ—Ä—Ç—ã. –î–ª—è –Ω–∞—á–∞–ª–∞ –º—ã –¥–æ–ª–∂–Ω—ã —Ä–µ—à–∏—Ç—å —Å –ø–æ–º–æ—â—å—é –∫–∞–∫–∏—Ö –ø–æ—Ä—Ç–æ–≤ –º—ã –±—É–¥–µ–º –ø–æ–¥–∫–ª—é—á–∞—Ç—å—Å—è –∏ –µ—Å—Ç—å –ª–∏ —É –Ω–∞—Å –≤–æ–æ–±—â–µ —ç—Ç–∏ –ø–æ—Ä—Ç—ã. –°–∞–º—ã–π –ª—É—á—à–∏–π –≤–∞—Ä–∏–∞–Ω—Ç — —ç—Ç–æ–ø–æ–¥–∫–ª—é—á–µ–Ω–∏–µ –ø—Ä–∏ –ø–æ–º–æ—â–∏ —Å–æ–≤—Ä–µ–º–µ–Ω–Ω–æ–≥–æ hdmi –∫–∞–±–µ–ª—è, –ø–æ–∑–≤–æ–ª—è—é—â–µ–≥–æ –ø–µ—Ä–µ–¥–∞–≤–∞—Ç—å —Ü–∏—Ñ—Ä–æ–≤–æ–π —Å–∏–≥–Ω–∞–ª, –∞ —Ç–∞–∫ –∂–µ –∑–≤—É–∫, —á—Ç–æ –∏–∑–±–∞–≤–∏—Ç –Ω–∞—Å –æ—Ç –ª–∏—à–Ω–µ–≥–æ –ø—Ä–æ–≤–æ–¥–∞.
–ù–µ–¥–æ—Å—Ç–∞—Ç–æ–∫ —Ç–∞–∫–æ–≥–æ –ø–æ–¥–∫–ª—é—á–µ–Ω–∏—è —è –¥—É–º–∞—é –≤—ã –ø–æ–Ω—è–ª–∏ –≤ –µ–≥–æ –≤—ã—Å–æ–∫–æ–π —Å—Ç–æ–∏–º–æ—Å—Ç–∏, –Ω–æ —ç—Ç–æ —Å—Ç–æ–∏—Ç —Ç–æ–≥–æ. –ü—Ä–µ–∂–¥–µ –≤—Å–µ–≥–æ –Ω—É–∂–Ω–æ —É–±–µ–¥–∏—Ç—å—Å—è –µ—Å—Ç—å –ª–∏ —É –≤–∞—Å –Ω–∞ –≤–∏–¥–µ–æ–∫–∞—Ä—Ç–µ —Å–æ–æ—Ç–≤–µ—Ç—Å—Ç–≤—É—é—â–∏–π –≤—Ö–æ–¥, –∑–∞–≥–ª—è–¥—ã–≤–∞–µ–º –Ω–∞ –∑–∞–¥–Ω—é—é –ø–∞–Ω–µ–ª—å –Ω–∞—à–µ–≥–æ –∫–æ–º–ø—å—é—Ç–µ—Ä–∞(–∞ –∏–º–µ–Ω–Ω–æ –Ω–∞ –ø–∞–Ω–µ–ª—å –≤–∏–¥–µ–æ–∫–∞—Ä—Ç—ã).–ï—Å–ª–∏ —É –≤–∞—Å –Ω–µ—Ç –≤—Ö–æ–¥–∞, –ø–æ–¥—á—ë—Ä–∫–Ω—É—Ç–æ–≥–æ –∫—Ä–∞—Å–Ω—ã–º —Ü–≤–µ—Ç–æ–º, —Ç–æ –ø–æ–¥–∫–ª—é—á–∏—Ç—å—Å—è —Å –ø–æ–º–æ—â—å—é hdmi –≤—ã –Ω–µ —Å–º–æ–∂–µ—Ç–µ, –Ω–∞ –Ω–æ—É—Ç–±—É–∫–µ —Ç–∞–∫–æ–π –≤—Ö–æ–¥ —Å–∫–æ—Ä–µ–µ –≤—Å–µ–≥–æ –µ—Å—Ç—å.


–¢–∞–∫ –∂–µ —Å–º–æ—Ç—Ä–∏–º –Ω–∞ –∑–∞–¥–Ω—é—é –ø–∞–Ω–µ–ª—å –≤–∞—à–µ–≥–æ —Ç–µ–ª–µ–≤–∏–∑–æ—Ä–∞, —á—Ç–æ–±—ã —É–±–µ–¥–∏—Ç—å—Å—è –≤ –ø—Ä–∏—Å—É—Ç—Å—Ç–≤–∏–∏ –ø–æ—Ä—Ç–∞. –¢–∞–∫ –∂–µ –º–æ–∂–Ω–æ –∏—Å–ø–æ–ª—å–∑–æ–≤–∞—Ç—å –∫–∞–±–µ–ª—å-–ø–µ—Ä–µ—Ö–æ–¥–Ω–∏–∫ hdmi-dvi, –Ω–æ –¥–ª—è –∑–≤—É–∫–∞ —É–∂–µ –ø—Ä–∏–¥–µ—Ç—Å—è –ø–æ–∫—É–ø–∞—Ç—å –æ—Ç–¥–µ–ª—å–Ω—ã–π –ø—Ä–æ–≤–æ–¥. –ö–∞–±–µ–ª—å –ø–µ—Ä–µ—Ö–æ–¥–Ω–∏–∫ –æ–¥–Ω–∏–º –∫–æ–Ω—Ü–æ–º –ø–æ–¥–∫–ª—é—á–∞–µ—Ç—Å—è –≤ –ø–æ—Ä—Ç dvi(–Ω–∞ –∫–∞—Ä—Ç–∏–Ω–∫–µ –ø–æ–¥—á—ë—Ä–∫–Ω—É—Ç —Å–∏–Ω–∏–º —Ü–≤–µ—Ç–æ–º),–∞ –≤—Ç–æ—Ä—ã–º –∫ hdmi –≤ —Ç–µ–ª–µ–≤–∏–∑–æ—Ä–µ.
 
–ï—Å–ª–∏ –∂–µ —Å—Ä–µ–¥—Å—Ç–≤–∞ –Ω–µ –ø–æ–∑–≤–æ–ª—è—é—Ç –ø–æ–¥–∫–ª—é—á–∏—Ç—å —Ç–µ–ª–µ–≤–∏–∑–æ—Ä –∫ –∫–æ–º–ø—å—é—Ç–µ—Ä—É —Å –ø–æ–º–æ—â—å—é hdmi –∫–∞–±–µ–ª—è –∏–ª–∏ –µ—Å–ª–∏ –ø—Ä–æ—Å—Ç–æ –Ω–µ—Ç —Ç–µ—Ö–Ω–∏—á–µ—Å–∫–æ–π –≤–æ–∑–º–æ–∂–Ω–æ—Å—Ç–∏, —Ç–æ–º–æ–∂–Ω–æ –∏—Å–ø–æ–ª—å–∑–æ–≤–∞—Ç—å –∫–∞–±–µ–ª—å dvi.–ù–∞ –≤–∞—à–µ–º —Ç–µ–ª–µ–≤–∏–∑–æ—Ä–µ –≤—ã –Ω–µ –æ–±–Ω–∞—Ä—É–∂–∏—Ç–µ –ø–æ—Ä—Ç –ø–æ–¥ –≤—ã—à–µ—É–∫–∞–∑–∞–Ω–Ω—ã–π –∫–∞–±–µ–ª—å, –Ω–µ —Ä–∞—Å—Å—Ç—Ä–∞–∏–≤–∞–π—Ç–µ—Å—å, –µ—Å—Ç—å—Å–ø–µ—Ü–∏–∞–ª—å–Ω—ã–µ –ø–µ—Ä–µ—Ö–æ–¥–Ω–∏–∫–∏ dvi-vga–í—Å—Ç–∞–≤–ª—è–µ–º –æ–¥–∏–Ω –∫–æ–Ω–µ—Ü dvi –≤ –ø–µ—Ä–µ—Ö–æ–¥–Ω–∏–∫ –∏ –ø–æ–¥–∫–ª—é—á–∞–µ–º –∫ —Ç–µ–ª–µ–≤–∏–∑–æ—Ä–µ, —Ç–∞–∫ –∂–µ –ø–æ–Ω–∞–¥–æ–±–∏—Ç—Å—è –¥–æ–ø–æ–ª–Ω–∏—Ç–µ–ª—å–Ω—ã–π –∫–∞–±–µ–ª—å –Ω–∞ –∑–≤—É–∫, –Ω–æ –æ–± —ç—Ç–æ–º –Ω–∏–∂–µ.
 
–¢–∞–∫ –∂–µ –º–æ–∂–Ω–æ –ø–æ–¥–∫–ª—é—á–∏—Ç—å –Ω–æ—É—Ç–±—É–∫ –∫ —Ç–µ–ª–µ–≤–∏–∑–æ—Ä—É –∏–ª–∏ —Ç–µ–ª–µ–≤–∏–∑–æ—Ä –∫ –∫–æ–º–ø—å—é—Ç–µ—Ä—É—Å –ø–æ–º–æ—â—å—é –∫–∞–±–µ–ª—è vga. –î—É–º–∞—é —Å–∞–º—ã–π –ø—Ä–æ—Å—Ç–æ–π –≤–∞—Ä–∏–∞–Ω—Ç, –µ—Å–ª–∏ –Ω–∞ –≤–∞—à–µ–π –≤–∏–¥–µ–æ–∫–∞—Ä—Ç–µ –Ω–µ—Ç —Ç–∞–∫–æ–≥–æ –ø–æ—Ä—Ç–∞, —Ç–æ –º–æ–∂–Ω–æ –∏—Å–ø–æ–ª—å–∑–æ–≤–∞—Ç—å –≤—ã—à–µ—É–ø–æ–º—è–Ω—É—Ç—ã–π –ø–µ—Ä–µ—Ö–æ–¥–Ω–∏–∫. –ü—Ä–æ –¥—Ä—É–≥–∏–µ —Å–ø–æ—Å–æ–±—ã –ø–æ–¥–∫–ª—é—á–µ–Ω–∏—è —á–µ—Ä–µ–∑ scart –∏–ª–∏ –∏–Ω—ã–µ –ø–æ—Ä—Ç—ã —è —É–º–∞–ª—á–∏–≤–∞—é(—á–µ—Å—Ç–Ω–æ —Å–∫–∞–∑–∞—Ç—å —è –∏—Ö –ø—Ä–æ—Å—Ç–æ –Ω–µ –ª—é–±–ª—é).

–¢–µ–ø–µ—Ä—å, –∫–∞–∫ –∏ –æ–±–µ—â–∞–ª, –ø–æ–≥–æ–≤–æ—Ä–∏–º –ø—Ä–æ –∫–∞–±–µ–ª—å –¥–ª—è –∑–≤—É–∫–∞. –î–µ–ª–æ –≤ —Ç–æ–º, —á—Ç–æ dvi –∏ vga –ø–µ—Ä–µ–¥–∞—é—Ç —Ç–æ–ª—å–∫–æ –∏—Å–∫–ª—é—á–∏—Ç–µ–ª—å–Ω–æ –≤–∏–¥–µ–æ, –∑–≤—É–∫ –æ–Ω–∏ –ø–µ—Ä–µ–¥–∞–≤–∞—Ç—å –Ω–µ —É–º–µ—é—Ç. –í —Å–≤—è–∑–∏ —Å —ç—Ç–∏–º –Ω–∞–º –Ω—É–∂–µ–Ω –¥–æ–ø–æ–ª–Ω–∏—Ç–µ–ª—å–Ω—ã–π –∫–∞–±–µ–ª—å. –ß—Ç–æ–±—ã –ª–∏—à–Ω–∏–π —Ä–∞–∑ –Ω–∏—á–µ–≥–æ –Ω–µ –º—É–¥—Ä–∏—Ç—å –º—ã –ø—Ä–æ—Å—Ç–æ, –Ω–µ –º—É–¥—Ä—Å—Ç–≤—É—è –ª—É–∫–∞–≤–æ, –∏—Å–ø–æ–ª—å–∑—É–µ–º –∫–∞–±–µ–ª—å jack 3.5(—Å –æ–±–æ–∏—Ö —Å—Ç–æ—Ä–æ–Ω –æ–¥–∏–Ω–∞–∫–æ–≤—ã–π).

–ù–∞–≤–µ—Ä–Ω–æ –≤—ã –ø–æ–¥—É–º–∞–ª–∏, —á—Ç–æ —è –∑–∞–±—ã–ª –¥–æ–±–∞–≤–∏—Ç—å —Ñ–æ—Ç–æ –æ–±—Ä–∞—Ç–Ω–æ–π —Å—Ç–æ—Ä–æ–Ω—ã –Ω–∞—à–µ–≥–æ –º–æ–Ω–∏—Ç–æ—Ä–∞(—Ç–µ–ª–µ–≤–∏–∑–æ—Ä–∞).–ê –≤–æ—Ç –∏ –Ω–µ—Ç, —Å–∞–º–æ–µ –∏–Ω—Ç–µ—Ä–µ—Å–Ω–æ–µ —è –æ—Å—Ç–∞–≤–∏–ª –Ω–∞ –ø–æ—Ç–æ–º. –ò—Ç–∞–∫, –∫—É–¥–∞ –∂–µ –Ω–∞–º –≤—Å—Ç–∞–≤–ª—è—Ç—å –Ω–∞—à audio –∫–∞–±–µ–ª—å –∏ –≤—Å—ë –æ—Å—Ç–∞–ª—å–Ω–æ–µ –¥–æ–±—Ä–æ? –û–≥–ª—è–¥—ã–≤–∞–µ–º –∑–∞–¥–Ω—é—é –ø–∞–Ω–µ–ª—å –∏ –≤–∏–¥–∏–º: hdmi –ø–æ—Ä—Ç—ã(–ø–æ–¥—á—ë—Ä–∫–Ω—É—Ç–æ –∫—Ä–∞—Å–Ω—ã–º),vga –≤—Ö–æ–¥(–æ–±–≤–µ–¥–µ–Ω–æ –∑–µ–ª—ë–Ω—ã–º),–∞ —Ç–∞–∫ –∂–µ «pc/hdmi 3 (audio)»(–ø–æ–¥—á—ë—Ä–∫–Ω—É—Ç –∂—ë–ª—Ç—ã–º).–í–æ—Ç –≤ –Ω–µ–≥–æ —Ç–æ –º—ã –∏ –±—É–¥–µ–º –≤—Å—Ç–∞–≤–ª—è—Ç—å –Ω–∞—à –∑–≤—É–∫–æ–≤–æ–π –∫–∞–±–µ–ª—å.

–ö–æ–Ω–µ—á–Ω–æ –∂–µ –º–æ–∂–Ω–æ –∫—É–ø–∏—Ç—å –∫–∞–±–µ–ª—å jack 3.5 — RCA(–æ–Ω–∏ –∂–µ —Ç—é–ª—å–ø–∞–Ω—ã)–∏ –≤—Å—Ç–∞–≤–∏—Ç—å –∏—Ö –≤ —Å–æ–æ—Ç–≤–µ—Ç—Å—Ç–≤—É—é—â–∏–µ –ø–æ—Ä—Ç—ã, —Ç–æ–≥–¥–∞ —Å–∫–æ—Ä–µ–µ –≤—Å–µ–≥–æ –ø—Ä–∏–¥–µ—Ç—Å—è —Ç–∞–Ω—Ü–µ–≤–∞—Ç—å —Å –±—É–±–Ω–æ–º, —á—Ç–æ–±—ã –ø–æ—è–≤–∏–ª—Å—è –∑–≤—É–∫, –Ω–æ —Ç–∞–∫ –∫–∞–∫ —è —Ç–∞–Ω—Ü–µ–≤–∞—Ç—å –Ω–µ —É–º–µ—é –∏ –±—É–±–Ω–∞ —É –º–µ–Ω—è –Ω–µ—Ç, —Ç–æ —ç—Ç–æ—Ç –≤–∞—Ä–∏–∞–Ω—Ç —è –Ω–µ —Ä–∞—Å—Å–º–∞—Ç—Ä–∏–≤–∞—é, –Ω–æ —Ñ–æ—Ç–æ –∫–∞–±–µ–ª—è –∫ —Å—Ç–∞—Ç—å–µ –ø—Ä–∏–∫—Ä–µ–ø–ª—è—é(–¥–ª—è –Ω–∞–≥–ª—è–¥–Ω–æ—Å—Ç–∏).–î—É–º–∞—é –Ω–∞ –∫–æ–º–ø—å—é—Ç–µ—Ä–µ –≤—ã –Ω–∞–π–¥—ë—Ç–µ –∫—É–¥–∞ –≤—Å—Ç–∞–≤–ª—è—Ç—å –∫–∞–±–µ–ª—å.

–ö–∞–∫ –ø–æ–¥–∫–ª—é—á–∏—Ç—å –Ω–æ—É—Ç–±—É–∫ –∫ —Ç–µ–ª–µ–≤–∏–∑–æ—Ä—É
–ò—Ç–∞–∫, –≤—Å–µ –Ω–µ–æ–±—Ö–æ–¥–∏–º—ã –∫–∞–±–µ–ª—è –ø–æ–¥–∫–ª—é—á–µ–Ω—ã, —Ç–µ–ø–µ—Ä—å –Ω–µ–æ–±—Ö–æ–¥–∏–º–æ–Ω–∞—Å—Ç—Ä–æ–∏—Ç—å –≤—ã–≤–æ–¥ –∏–∑–æ–±—Ä–∞–∂–µ–Ω–∏—è. –ß—Ç–æ–±—ã –Ω–∞ —Ç–µ–ª–µ–≤–∏–∑–æ—Ä–µ –ø–µ—Ä–µ–∫–ª—é—á–∏—Ç—å –≤ —Ä–µ–∂–∏–º «–≤–∏–¥–µ–æ —Å –∫–æ–º–ø—å—é—Ç–µ—Ä–∞» –Ω–µ–æ–±—Ö–æ–¥–∏–º–æ –Ω–∞–∂–∞—Ç—å –Ω–∞ –ø—É–ª—å—Ç–µ —É–ø—Ä–∞–≤–ª–µ–Ω–∏—è –∫–Ω–æ–ø–∫—É —Å –Ω–∞–∑–≤–∞–Ω–∏–µ–º «source», –º–æ–∂–µ—Ç –æ–Ω–∞ –±—É–¥–µ—Ç –Ω–∞–∑—ã–≤–∞—Ç—å—Å—è «pc», –Ω–æ —ç—Ç–æ —Ä–µ–¥–∫–∏–µ —Å–ª—É—á–∞–∏. –í–∞—à —Ç–µ–ª–µ–≤–∏–∑–æ—Ä –ø–µ—Ä–µ–∫–ª—é—á–∏—Ç—Å—è –≤ –¥—Ä—É–≥–æ–π —Ä–µ–∂–∏–º, –∏—Ö –º–æ–∂–µ—Ç –±—ã—Ç—å –Ω–µ—Å–∫–æ–ª—å–∫–æ(dvd, pc, –ø—Ä–∏—Å—Ç–∞–≤–∫–∞),–≤—ã–±–∏—Ä–∞–µ–º –Ω–µ–æ–±—Ö–æ–¥–∏–º—ã–π –¥–ª—è –Ω–∞—Å.
–ù–∞ –Ω–µ–∫–æ—Ç–æ—Ä—ã—Ö –º–∞—Ä–∫–∞—Ö —Ç–µ–ª–µ–≤–∏–∑–æ—Ä–æ–≤ –ø—Ä–∏ –≤–∫–ª—é—á–µ–Ω–∏–∏ –∫–Ω–æ–ø–∫–∏ «source» –ø–æ—è–≤–ª—è–µ—Ç—Å—è –≤—ã–±–æ—Ä –ø–æ—Ä—Ç–æ–≤ —á–µ—Ä–µ–∑ –∫–æ—Ç–æ—Ä–æ–µ –ø—Ä–æ–∏—Å—Ö–æ–¥–∏—Ç –ø–æ–¥–∫–ª—é—á–µ–Ω–∏–µ, –Ω–µ–æ–±—Ö–æ–¥–∏–º–æ –≤—ã–±—Ä–∞—Ç—å —Ç–æ—Ç, —á–µ—Ä–µ–∑ –∫–æ—Ç–æ—Ä—ã–π –≤—ã –ø–æ–¥–∫–ª—é—á–∏–ª–∏—Å—å(–∫–∞–∫ –ø—Ä–∞–≤–∏–ª–æ –æ–Ω –≤—ã–¥–µ–ª–µ–Ω –¥—Ä—É–≥–∏–º —Ü–≤–µ—Ç–æ–º)
–ò—Ç–∞–∫, –≤—Å–µ –ø–æ–¥–∫–ª—é—á–µ–Ω–∏—è –≤—ã–ø–æ–ª–Ω–µ–Ω—ã, —Ç–µ–ø–µ—Ä—å –Ω–µ–æ–±—Ö–æ–¥–∏–º–æ–Ω–∞—Å—Ç—Ä–æ–∏—Ç—å —Ä–∞–∑—Ä–µ—à–µ–Ω–∏–µ —ç–∫—Ä–∞–Ω–∞ —Ç–µ–ª–µ–≤–∏–∑–æ—Ä–∞–∏ —Ç–æ, –∫–∞–∫–∏–º –æ–±—Ä–∞–∑–æ–º –±—É–¥–µ—Ç –≤—ã–≤–æ–¥–∏—Ç—å—Å—è –∫–∞—Ä—Ç–∏–Ω–∫–∞ –Ω–∞ —ç–∫—Ä–∞–Ω. –í windows 7(–≤ windows xp –Ω–∞—Å—Ç—Ä–æ–π–∫–∏ –ø–æ—Ö–æ–∂–∏)—ç—Ç–æ –¥–µ–ª–∞–µ—Ç—Å—è —Å–ª–µ–¥—É—é—â–∏–º –æ–±—Ä–∞–∑–æ–º. –ö–ª–∏–∫–∞–µ–º –ø—Ä–∞–≤–æ–π –∫–ª–∞–≤–∏—à–µ–π –º—ã—à–∏ –ø–æ —Ä–∞–±–æ—á–µ–º—É —Å—Ç–æ–ª—É –∏ –≤—ã–±–∏—Ä–∞–µ–º –ø—É–Ω–∫—Ç –º–µ–Ω—é «–Ý–∞–∑—Ä–µ—à–µ–Ω–∏–µ —ç–∫—Ä–∞–Ω–∞» –∏ –≤–Ω–∏–º–∞—Ç–µ–ª—å–Ω–æ —Å–º–æ—Ç—Ä–∏–º –Ω–∞ –Ω–∞—Å—Ç—Ä–æ–π–∫–∏. –ù–∏–∂–µ —è –ø—Ä–∏–≤–µ–¥—É –¥–≤–∞ —Å–ø–æ—Å–æ–±–∞ –ø–æ–¥–∫–ª—é—á–µ–Ω–∏—è.
–ü–µ—Ä–≤—ã–π —Å–ø–æ—Å–æ–± —ç—Ç–æ –ø–æ–ª–Ω–æ–µ –¥—É–±–ª–∏—Ä–æ–≤–∞–Ω–∏–µ —ç–∫—Ä–∞–Ω–æ–≤, –∫—Ä–∞—Ç–∫–æ –≥–æ–≤–æ—Ä—è, –Ω–∞ —ç–∫—Ä–∞–Ω–µ –º–æ–Ω–∏—Ç–æ—Ä–∞ –±—É–¥–µ—Ç —Ç–æ–∂–µ —Å–∞–º–æ–µ —á—Ç–æ –∏ –Ω–∞ —ç–∫—Ä–∞–Ω–µ —Ç–µ–ª–µ–≤–∏–∑–æ—Ä–∞

–í—Ç–æ—Ä–æ–π —Å–ø–æ—Å–æ–± –∫–∞–∫ –ø—Ä–∞–≤–∏–ª–æ –±–æ–ª–µ–µ –ø–æ–ø—É–ª—è—Ä–Ω—ã–π. –û–Ω –ø–æ–∑–≤–æ–ª—è–µ—Ç –∫–∞–∫ –±—ã—Ä–∞—Å—à–∏—Ä–∏—Ç—å –≤–∞—à —ç–∫—Ä–∞–Ω, –ø—Ä–æ—â–µ –≥–æ–≤–æ—Ä—è –∫–æ–Ω–µ—Ü –æ–¥–Ω–æ–≥–æ —ç–∫—Ä–∞–Ω–∞ —è–≤–ª—è–µ—Ç—Å—è –Ω–∞—á–∞–ª–æ–º –¥—Ä—É–≥–æ–≥–æ. –ü—Ä–∏ —ç—Ç–æ–º –æ–¥–∏–Ω –∏–∑ —ç–∫—Ä–∞–Ω–æ–≤ –æ—Å–Ω–æ–≤–Ω–æ–π, –Ω–∞ –Ω—ë–º –≤—ã –≤—ã–ø–æ–ª–Ω—è–µ—Ç—Å—è –≤—Å–µ –Ω—É–∂–Ω—ã–µ –æ–ø–µ—Ä–∞—Ü–∏–∏. –ü–æ—á–µ–º—É —ç—Ç–æ—Ç —Å–ø–æ—Å–æ–± –±–æ–ª–µ–µ –ø–æ–ø—É–ª—è—Ä–Ω—ã–π? –ö –ø—Ä–∏–º–µ—Ä—É –≤—ã –º–æ–∂–µ—Ç–µ –≤–∫–ª—é—á–∏—Ç—å —Ñ–∏–ª—å–º, –ø–µ—Ä–µ–Ω–µ—Å—Ç–∏ –µ–≥–æ –Ω–∞ —ç–∫—Ä–∞–Ω —Ç–µ–ª–µ–≤–∏–∑–æ—Ä–∞ –∏ –ø—Ä–∏ —ç—Ç–æ–º –ø—Ä–æ–¥–æ–ª–∂–∞—Ç—å —Ä–∞–±–æ—Ç—É –∑–∞ –∫–æ–º–ø—å—é—Ç–µ—Ä–æ–º.
–¢–∞–∫ –∂–µ –≤—ã –º–æ–∂–µ—Ç–µ –Ω–∞–∑–Ω–∞—á–∏—Ç—å —Ä–∞–∑—Ä–µ—à–µ–Ω–∏–µ –¥–ª—è –∫–∞–∂–¥–æ–≥–æ —ç–∫—Ä–∞–Ω–∞ –æ—Ç–¥–µ–ª—å–Ω–æ, –∞ —Ç–∞–∫ –∂–µ –Ω–∞ –≤–∞–º –æ—Å—Ç–∞–µ—Ç—Å—è –ø—Ä–∞–≤–æ –Ω–∞–∑–Ω–∞—á–µ–Ω–∏—è –æ—Å–Ω–æ–≤–Ω–æ–≥–æ –º–æ–Ω–∏—Ç–æ—Ä–∞.

–ù–∞ —ç—Ç–æ–º –º–æ—è —Å—Ç–∞—Ç—å—è –ø—Ä–æ –ø–æ–¥–∫–ª—é—á–µ–Ω–∏–µ —Ç–µ–ª–µ–≤–∏–∑–æ—Ä–∞ –∫ –∫–æ–º–ø—å—é—Ç–µ—Ä—É –∏–ª–∏ –Ω–æ—É—Ç–±—É–∫—É –ø–æ–¥–æ—à–ª–∞ –∫ –∫–æ–Ω—Ü—É, –Ω–∞–¥–µ—é—Å—å —è –æ—Ç–≤–µ—Ç–∏–ª –Ω–∞ –≤—Å–µ –∏–Ω—Ç–µ—Ä–µ—Å—É—é—â–∏–µ –≤–∞—Å –≤–æ–ø—Ä–æ—Å—ã –≤ —Ä–∞–º–∫–∞—Ö –¥–∞–Ω–Ω–æ–≥–æ –≤–æ–ø—Ä–æ—Å–∞, –±–ª–∞–≥–æ–¥–∞—Ä—é –∑–∞ –≤–Ω–∏–º–∞–Ω–∏–µ.
–ß—Ç–æ–±—ã –¥–æ–π—Ç–∏ –¥–æ —Ü–µ–ª–∏, –Ω–∞–¥–æ –∏–¥—Ç–∏.–û.–ë–∞–ª—å–∑–∞–∫.
–ì–∞–ª–∏–Ω–∞
/dietgroups/show_group.php?id=2070
–ù–∞ –î–∏–û–Ω–µ —Å 28.11.2009–≥. –±—ã–ª 104–∫–≥,–≥–æ–¥ –Ω–∞–∑–∞–¥ 86,—Å–µ–π—á–∞—Å 94
|
–≥–∞–ª–ª–∏–Ω–∞
Diet-–ë–∞–ª–ª–æ–≤: 71956
–°–æ–æ–±—â–µ–Ω–∏–π: 25221
–ì–æ—Ä–æ–¥: –ú–æ—Å–∫–≤–∞
17.2.2013 9:38
|
–ß—Ç–æ–±—ã –¥–æ–π—Ç–∏ –¥–æ —Ü–µ–ª–∏, –Ω–∞–¥–æ –∏–¥—Ç–∏.–û.–ë–∞–ª—å–∑–∞–∫.
–ì–∞–ª–∏–Ω–∞
/dietgroups/show_group.php?id=2070
–ù–∞ –î–∏–û–Ω–µ —Å 28.11.2009–≥. –±—ã–ª 104–∫–≥,–≥–æ–¥ –Ω–∞–∑–∞–¥ 86,—Å–µ–π—á–∞—Å 94
|
–≥–∞–ª–ª–∏–Ω–∞
Diet-–ë–∞–ª–ª–æ–≤: 71956
–°–æ–æ–±—â–µ–Ω–∏–π: 25221
–ì–æ—Ä–æ–¥: –ú–æ—Å–∫–≤–∞
9.2.2013 20:52
|
–ß—Ç–æ–±—ã –¥–æ–π—Ç–∏ –¥–æ —Ü–µ–ª–∏, –Ω–∞–¥–æ –∏–¥—Ç–∏.–û.–ë–∞–ª—å–∑–∞–∫.
–ì–∞–ª–∏–Ω–∞
/dietgroups/show_group.php?id=2070
–ù–∞ –î–∏–û–Ω–µ —Å 28.11.2009–≥. –±—ã–ª 104–∫–≥,–≥–æ–¥ –Ω–∞–∑–∞–¥ 86,—Å–µ–π—á–∞—Å 94
|
–Ω–∏–∫–æ–ª–∞–≤–Ω–∞
Diet-–ë–∞–ª–ª–æ–≤: 66060
–°–æ–æ–±—â–µ–Ω–∏–π: 8627
–ì–æ—Ä–æ–¥: –°–∞—è–Ω–æ–≥–æ—Ä—Å–∫
19.11.2012 13:22
|
–ù—É –∞ —è –≤–∞–º –¥–∞—é —Å—Å—ã–ª–∫—É –Ω–∞ 88 —Å–∞–π—Ç–æ–≤ —Å —Ñ–æ—Ç–æ—ç—Ñ—Ñ–µ–∫—Ç–∞–º–∏ –æ–Ω–ª–∞–π–Ω, –¥–µ–ª–∞–π—Ç–µ —Å–≤–æ–∏ —Ñ–æ—Ç–∫–∏ –∫—Ä–∞—Å–∏–≤—ã–º–∏ –∏ –≤–µ—Å–µ–ª—ã–º–∏!
–ù—É, –Ω–µ –≤—Å–µ–º –∂–µ –±—ã—Ç—å —Ö—É–¥—ã–º–∏... –ù–∞–¥–æ –∫–æ–º—É-—Ç–æ –∏ –±—ã—Ç—å –∫—Ä–∞—Å–∏–≤—ã–º–∏!
|
–≥–∞–ª–ª–∏–Ω–∞
Diet-–ë–∞–ª–ª–æ–≤: 71956
–°–æ–æ–±—â–µ–Ω–∏–π: 25221
–ì–æ—Ä–æ–¥: –ú–æ—Å–∫–≤–∞
19.11.2012 9:07
|
–ß—Ç–æ–±—ã –¥–æ–π—Ç–∏ –¥–æ —Ü–µ–ª–∏, –Ω–∞–¥–æ –∏–¥—Ç–∏.–û.–ë–∞–ª—å–∑–∞–∫.
–ì–∞–ª–∏–Ω–∞
/dietgroups/show_group.php?id=2070
–ù–∞ –î–∏–û–Ω–µ —Å 28.11.2009–≥. –±—ã–ª 104–∫–≥,–≥–æ–¥ –Ω–∞–∑–∞–¥ 86,—Å–µ–π—á–∞—Å 94
|
–≥–∞–ª–ª–∏–Ω–∞
Diet-–ë–∞–ª–ª–æ–≤: 71956
–°–æ–æ–±—â–µ–Ω–∏–π: 25221
–ì–æ—Ä–æ–¥: –ú–æ—Å–∫–≤–∞
27.8.2012 20:02
|
–ü–æ–ª–µ–∑–Ω—ã–µ —Å–∞–π—Ç—ã
–ú–Ω–æ–≥–∏–µ –ø–æ–ª—å–∑–æ–≤–∞—Ç–µ–ª–∏ –ò–Ω—Ç–µ—Ä–Ω–µ—Ç–∞ –Ω–µ –ø–æ–¥–æ–∑—Ä–µ–≤–∞—é—Ç –æ–± –∏—Ö —Å—É—â–µ—Å—Ç–≤–æ–≤–∞–Ω–∏–∏, –æ—Å–æ–±–µ–Ω–Ω–æ –ø–æ–ª—å–∑–æ–≤–∞—Ç–µ–ª–∏ -–Ω–æ–≤–∏—á–∫–∏ —Å –Ω–µ–±–æ–ª—å—à–∏–º —Å—Ç–∞–∂–µ–º –≤ —Å–µ—Ç–∏ –∏–ª–∏ –≤—ã—Ö–æ–¥—è—â–∏–µ –≤ –ò–Ω—Ç–µ—Ä–Ω–µ—Ç –æ—á–µ–Ω—å —Ä–µ–¥–∫–æ. –í –ø–æ–∏—Å–∫–æ–≤–∏–∫–∞—Ö —ç—Ç–∏ —Å–∞–π—Ç—ã –∏–Ω–æ–≥–¥–∞ –Ω–∞ –¥–∞–ª–µ–∫–∏—Ö —Å—Ç—Ä–∞–Ω–∏—Ü–∞—Ö, –∏—Ö «–∑–∞–±–∏–≤–∞—é—Ç» —Å–∞–π—Ç—ã —Å –Ω–∞–∫—Ä—É—á–µ–Ω–Ω—ã–º –¢–ò–¶ –∏ PR.
–ù–µ–¥–∞–≤–Ω–æ –º–æ–∏ –∑–Ω–∞–∫–æ–º—ã–µ —Å–æ–±—Ä–∞–ª–∏—Å—å –≤ –æ—Ç–ø—É—Å–∫: –Ω–∞–¥–æ –±—ã–ª–æ –µ—Ö–∞—Ç—å –Ω–∞ —ç–ª–µ–∫—Ç—Ä–∏—á–∫–µ –¥–æ –ú–æ—Å–∫–≤—ã, –∞ –¥–∞–ª—å—à–µ —Å–∞–º–æ–ª–µ—Ç–æ–º. –ò—Å–∫–∞–ª–∏ —Ä–∞—Å–ø–∏—Å–∞–Ω–∏–µ —ç–ª–µ–∫—Ç—Ä–∏—á–µ–∫ , –Ω–µ –ø–æ–¥–æ–∑—Ä–µ–≤–∞—è, —á—Ç–æ –µ—Å—Ç—å —Å–∞–π—Ç www.tutu.ru, –≥–¥–µ –∑–∞ –º–∏–Ω—É—Ç—ã –º–æ–∂–Ω–æ —É–∑–Ω–∞—Ç—å —Å–∞–º—ã–µ —Å–≤–µ–∂–∏–µ —Ä–∞—Å–ø–∏—Å–∞–Ω–∏—è –ø–æ –ª—é–±–æ–º—É –Ω–∞–ø—Ä–∞–≤–ª–µ–Ω–∏—é –Ω–∞ —Å–∞–º–æ–ª–µ—Ç, –ø–æ–µ–∑–¥, —ç–ª–µ–∫—Ç—Ä–∏—á–∫—É, –∏ –ø—Ä–∏ –∂–µ–ª–∞–Ω–∏–∏ –∑–∞–∫–∞–∑–∞—Ç—å –±–∏–ª–µ—Ç—ã .
–°–æ—Å–µ–¥ –∂–¥–∞–ª –≥–æ—Å—Ç–µ–π –∏ –∑–≤–æ–Ω–∏–ª –ø–æ —Ç–µ–ª–µ—Ñ–æ–Ω—É –≤ –∞—ç—Ä–æ–ø–æ—Ä—Ç «–î–æ–º–æ–¥–µ–¥–æ–≤–æ», —á—Ç–æ–±—ã —É–∑–Ω–∞—Ç—å –æ –ø—Ä–∏–±—ã—Ç–∏–∏ —Ä–µ–π—Å–∞, –Ω–µ –∑–Ω–∞—è, —á—Ç–æ –µ—Å—Ç—å —Å–∞–π—Ç www.domodedovo.ru , –≥–¥–µ –æ–Ω –Ω–µ —Ç–æ–ª—å–∫–æ –º–æ–º–µ–Ω—Ç–∞–ª—å–Ω–æ —É–∑–Ω–∞–ª –±—ã –≤—Å–µ —Å–≤–µ–¥–µ–Ω–∏—è –æ –Ω—É–∂–Ω–æ–º —Ä–µ–π—Å–µ, –Ω–æ –∏ –ø–æ–ª—É—á–∏–ª –±—ã —Å–ø—Ä–∞–≤–∫—É –æ —Ä–µ–π—Å–µ –ø–æ SMS –∏–ª–∏ e-mail.
–Ø —Ö–æ—á—É –Ω–∞–∑–≤–∞—Ç—å –ø–æ–ª–µ–∑–Ω—ã–µ —Å–∞–π—Ç—ã, –∫–æ—Ç–æ—Ä—ã–µ —è –≤–∑—è–ª –∏–∑ –∑–∞–∫–ª–∞–¥–æ–∫ —Å–≤–æ–µ–≥–æ –±—Ä–∞—É–∑–µ—Ä–∞. –ë—É–¥—É —Ä–∞–¥, –µ—Å–ª–∏ –≤—ã –¥–æ–ø–æ–ª–Ω–∏—Ç–µ —ç—Ç–æ—Ç —Å–ø–∏—Å–æ–∫. –í–æ—Ç —ç—Ç–∏ —Å–∞–π—Ç—ã:
www.tutu.ru - —Ä–∞—Å–ø–∏—Å–∞–Ω–∏—è –≤—Å–µ—Ö –∞–≤–∏–∞—Ä–µ–π—Å–æ–≤, –ø–æ–µ–∑–¥–æ–≤, —ç–ª–µ–∫—Ç—Ä–∏—á–µ–∫,–∑–∞–∫–∞–∑ –±–∏–ª–µ—Ç–æ–≤.
http://rasp.yandex.ru –—Å–ø—Ä–∞–≤–æ—á–Ω–∏–∫ –ø—É—Ç–µ—à–µ—Å—Ç–≤–µ–Ω–Ω–∏–∫–∞, –æ–Ω–ª–∞–π–Ω-—Ç–∞–±–ª–æ –≤—Å–µ—Ö –∞—ç—Ä–æ–ø–æ—Ä—Ç–æ–≤ –∏ –≤–æ–∫–∑–∞–ª–æ–≤ –ú–æ—Å–∫–≤—ã –∏ –¥—Ä.–≥–æ—Ä–æ–¥–æ–≤
www.domodedovo.ru - —Å–ø—Ä–∞–≤–∫–∞ –∞—ç—Ä–æ–ø–æ—Ä—Ç–∞ «–î–æ–º–æ–¥–µ–¥–æ–≤–æ» —Å —É–≤–µ–¥–æ–º–ª–µ–Ω–∏–µ–º –ø–æ SMS,e-mail
www.flybudget.com - –ø–æ–∏—Å–∫ –¥–µ—à–µ–≤—ã—Ö –∞–≤–∏–∞—Ä–µ–π—Å–æ–≤
www.skyscanner.net – –ø–æ–∏—Å–∫ –¥–µ—à–µ–≤—ã—Ö –∞–≤–∏–∞–∫–æ–º–ø–∞–Ω–∏–π —Å –¥–∞—Ç–æ–π –≤—ã–ª–µ—Ç–∞
www.multimap.com – –ø–ª–∞–Ω–∏—Ä–æ–≤–∞–Ω–∏–µ –º–∞—Ä—à—Ä—É—Ç–∞ –ø—É—Ç–µ—à–µ—Å—Ç–≤–∏—è
www.sailwx.info - –ø–æ–∏—Å–∫ –∫–æ—Ä–∞–±–ª–µ–π
www.credits.ru – –ø–æ–∏—Å–∫ –∫—Ä–µ–¥–∏—Ç–∞
www.onlineconversion.com – —Å—Ä–∞–≤–Ω–µ–Ω–∏–µ —Ñ–∏–∑–∏—á–µ—Å–∫–∏—Ö –≤–µ–ª–∏—á–∏–Ω
www.sizeasy.com – —Å—Ä–∞–≤–Ω–µ–Ω–∏–µ —Ä–∞–∑–Ω—ã—Ö —Ä–∞–∑–º–µ—Ä–æ–≤
www.babynames.com - –≤—ã–±–æ—Ä –∏–º–µ–Ω–∏ –¥–ª—è —Ä–µ–±–µ–Ω–∫–∞
www.znatok.ru - –æ—Ç–≤–µ—Ç—ã –∑–Ω–∞—Ç–æ–∫–æ–≤ –Ω–∞ –≤–æ–ø—Ä–æ—Å—ã
www.askme.ru – –æ—Ç–≤–µ—Ç—ã –Ω–∞ –≤–æ–ø—Ä–æ—Å—ã
www.wikipedia.org – –ª—É—á—à–∞—è —ç–Ω—Ü–∏–∫–ª–æ–ø–µ–¥–∏—è
www.eefoof.com - –∑–∞—Ä–∞–±–æ—Ç–æ–∫ –Ω–∞ –ª—é–±–∏—Ç–µ–ª—å—Å–∫–æ–º –≤–∏–¥–µ–æ
www.metacafe.com – –∑–∞—Ä–∞–±–æ—Ç–æ–∫ –Ω–∞ –ª—é–±–∏—Ç–µ–ª—å—Å–∫–æ–º –≤–∏–¥–µ–æ
http://10mpx.ru – –∑–∞—Ä–∞–±–æ—Ç–æ–∫ –Ω–∞ –ª—é–±–∏—Ç–µ–ª—å—Å–∫–∏—Ö —Ñ–æ—Ç–æ–≥—Ä–∞—Ñ–∏—è—Ö
www.nettrager.ru - –ø–æ–∫—É–ø–∫–∞ –≤ –ò–Ω—Ç–µ—Ä–Ω–µ—Ç–µ –∞–∫—Ü–∏–π –Ω–∞ –±–∏—Ä–∂–µ
http://xmon.ru - –∏–Ω—Ñ–æ—Ä–º–∞—Ü–∏—è –ø–æ –æ–±–º–µ–Ω–Ω–∏–∫–∞–º –æ—Ç –ª—É—á—à–µ–≥–æ –¥–æ —Ö—É–¥—à–µ–≥–æ –∫—É—Ä—Å–∞ –æ–±–º–µ–Ω–∞ –≤–∞–ª—é—Ç
http://reviewme.com – –∑–∞—Ä–∞–±–æ—Ç–æ–∫ –¥–ª—è –±–ª–æ–≥–≥–µ—Ä–æ–≤
www.blogger.com – –¥–Ω–µ–≤–Ω–∏–∫ –≤ –ò–Ω—Ç–µ—Ä–Ω–µ—Ç–µ
www.diagnos.ru - –≤–∞—à –º–µ–¥–∏—Ü–∏–Ω—Å–∫–∏–π –æ–Ω–ª–∞–π–Ω-–¥–∏–∞–≥–Ω–æ–∑
www.antiparazit.ru - –æ –±–æ–ª–µ–∑–Ω—è—Ö, —Å–≤—è–∑–∞–Ω–Ω—ã—Ö —Å –ø–∞—Ä–∞–∑–∏—Ç–∞–º–∏
www.antiplagiat.ru – –ø—Ä–æ–≤–µ—Ä–∫–∞ –Ω–∞ –ø–ª–∞–≥–∏–∞—Ç
www.translate.ru- –∏–Ω—Ç–µ—Ä–Ω–µ—Ç-–ø–µ—Ä–µ–≤–æ–¥—á–∏–∫
www.ajaxwrite.com – —Ç–µ–∫—Å—Ç–æ–≤—ã–π —Ä–µ–¥–∞–∫—Ç–æ—Ä
http://worz.ru – —Ç–µ–∫—Å—Ç–æ–≤—ã–π —Ä–µ–¥–∞–∫—Ç–æ—Ä
www.sitepal.com/russian - –ø—Ä–µ–æ–±—Ä–∞–∑–æ–≤–∞–Ω–∏–µ —Ç–µ–∫—Å—Ç–∞ –≤ —Ä–µ—á—å
http://speed-tester.info - –ø—Ä–æ–≤–µ—Ä–∫–∞ —Å–∫–æ—Ä–æ—Å—Ç–∏ –ò–Ω—Ç–µ—Ä–Ω–µ—Ç–∞
http://proverim.net - –æ–ø—Ä–µ–¥–µ–ª–µ–Ω–∏–µ –ø–æ—Å–µ—Ç–∏—Ç–µ–ª—è —Å–∞–π—Ç–∞ –ø–æ –µ–≥–æ IP-–∞–¥—Ä–µ—Å—É
http://webaccelerator.google.com – —É—Å–∫–æ—Ä–∏—Ç–µ–ª—å –ò–Ω—Ç–µ—Ä–Ω–µ—Ç–∞
www.bookcrossing.ru - –æ–±–º–µ–Ω –∫–Ω–∏–≥–∞–º–∏
www.dovezu.ru - –ø–æ–∏—Å–∫ –ø–æ–ø—É—Ç—á–∏–∫–æ–≤
www.skype.com - –±–µ—Å–ø–ª–∞—Ç–Ω–∞—è —Ç–µ–ª–µ—Ñ–æ–Ω–Ω–∞—è —Å–≤—è–∑—å –ø–æ IP-—Ç–µ–ª–µ—Ñ–æ–Ω–∏–∏
www.rusarticles.com – –ª—É—á—à–∏–π –±–µ—Å–ø–ª–∞—Ç–Ω—ã–π –∫–∞—Ç–∞–ª–æ–≥ —Å—Ç–∞—Ç–µ–π –±–µ–∑ —Ñ–æ—Ç–æ–≥—Ä–∞—Ñ–∏–π
http://pisali.ru – –ª—É—á—à–∏–π –±–µ—Å–ø–ª–∞—Ç–Ω—ã–π –∫–∞—Ç–∞–ª–æ–≥ —Å—Ç–∞—Ç–µ–π —Å —Ñ–æ—Ç–æ–≥—Ä–∞—Ñ–∏—è–º–∏
www.fotoplex.ru - –Ω–æ–≤—ã–π —Å–æ–≤—Ä–µ–º–µ–Ω–Ω—ã–π —Ñ–æ—Ç–æ—Ö–æ—Å—Ç–∏–Ω–≥
http://mappr.com - –º–∏—Ä –≤ —Ñ–æ—Ç–æ–≥—Ä–∞—Ñ–∏—è—Ö
www.webfile.ru – —Ö—Ä–∞–Ω–∏–ª–∏—â–µ —Ñ–∞–π–ª–æ–≤ –¥–æ150–º–±
http://depositfiles.com – —Ö—Ä–∞–Ω–∏–ª–∏—â–µ —Ñ–∞–π–ª–æ–≤ –¥–æ 2–≥–±
http://base.google.com – —Å—Ç—Ä–∞–Ω–∏—Ü–∞ –≤ —Å–µ—Ç–∏ –±–µ–∑ —Å–æ–∑–¥–∞–Ω–∏—è —Å–∞–π—Ç–∞
www.findbook.ru - –ø–æ–∏—Å–∫ –∫–Ω–∏–≥
www.eboogle.ru – –ø–æ–∏—Å–∫ —ç–ª–µ–∫—Ç—Ä–æ–Ω–Ω—ã—Ö –∫–Ω–∏–≥
http://hh.ru - –ª–∏–¥–µ—Ä –≤ –ø–æ–∏—Å–∫–µ —Ä–∞–±–æ—Ç—ã
http://77.ru- –ø—Ä–æ–±–∫–∏ –≤ –ú–æ—Å–∫–≤–µ
www.naitiprosto.ru- –ø–æ–∏—Å–∫ –æ–±—ä–µ–∫—Ç–æ–≤ –≤ –ú–æ—Å–∫–≤–µ
http://memori.ru - –ª–∏–¥–µ—Ä —Å—Ä–µ–¥–∏ —Å–∞–π—Ç–æ–≤ —Å–æ—Ü–∏–∞–ª—å–Ω—ã—Ö –∑–∞–∫–ª–∞–¥–æ–∫
http://bobrdobr.ru - —Å–∞–π—Ç —Å–æ—Ü–∏–∞–ª—å–Ω—ã—Ö –∑–∞–∫–ª–∞–¥–æ–∫
www.yuotube.com - –ª–∏–¥–µ—Ä —Å—Ä–µ–¥–∏ –≤–∏–¥–µ–æ—Å–µ—Ä–≤–∏—Å–æ–≤
www.rutube.ru - —Ä–æ—Å—Å–∏–π—Å–∫–∏–π –≤–∏–¥–µ–æ—Å–µ—Ä–≤–∏—Å
www.osearth.com – —Å–∞–π—Ç –º–∏—Ä–æ–≤—ã—Ö –ø—Ä–æ–±–ª–µ–º, –æ—Ü–µ–Ω–æ—á–Ω–∞—è —Å—Ç–∞—Ç–∏—Å—Ç–∏–∫–∞
www.worldometers.info – –º–∏—Ä–æ–≤—ã–µ –ø–æ–∫–∞–∑–∞—Ç–µ–ª–∏
www.xotei.ru – –ø—Ä–æ–µ–∫—Ç –∫—É–ø–∏-–ø—Ä–æ–¥–∞–π —Å —Ñ–æ—Ç–æ–≥—Ä–∞—Ñ–∏—è–º–∏
www.pcpitstop.com - –¥–∏–∞–≥–Ω–æ—Å—Ç–∏–∫–∞ –∫–æ–º–ø—å—é—Ç–µ—Ä–∞
www.analizpisem.ru – –∞–Ω–∞–ª–∏–∑ –ø–∏—Å–µ–º
www.weboborona.ru - —Å–∞–π—Ç —Å–æ —Å–ø–∏—Å–∫–æ–º –º–æ—à–µ–Ω–Ω–∏–∫–æ–≤ –≤ –∏–Ω—Ç–µ—Ä–Ω–µ—Ç–µ
www.webshotspro.com – —Å–∫—Ä–∏–Ω—à–æ—Ç—ã
www.organaizer.ru - –æ—Ä–≥–∞–Ω–∞–π–∑–µ—Ä
http://stickam.com - –≤–∏–¥–µ–æ—á–∞—Ç, —Å–≤–æ–µ —Ç–µ–ª–µ–≤–∏–¥–µ–Ω–∏–µ
www.pandora.com - —Ä–∞–¥–∏–æ—Å–µ—Ä–≤–∏—Å
www.zakladki.ru - –∑–∞–∫–ª–∞–¥–∫–∏ –≤ –ò–Ω—Ç–µ—Ä–Ω–µ—Ç–µ
http://phixr.com - –ø—Ä–æ—Å—Ç–æ–π —Ñ–æ—Ç–æ—Ä–µ–¥–∞–∫—Ç–æ—Ä –¥–ª—è –ª—é–±–∏—Ç–µ–ª—è
www.gramota.ru – –ø—Ä–∞–≤–∏–ª—å–Ω—ã–π —Ä—É—Å—Å–∫–∏–π —è–∑—ã–∫
www.etoro.com - —Ñ–∏–Ω–∞–Ω—Å–æ–≤–∞—è –∏–≥—Ä–∞ —Å —ç–ª–µ–º–µ–Ω—Ç–∞–º–∏ –§–æ—Ä–µ–∫—Å–∞
http://fmo.lpl.arizona.edu – —Ç–µ–ª–µ—Å–∫–æ–ø –ê—Ä–∏–∑–æ–Ω—Å–∫–æ–≥–æ —É–Ω–∏–≤–µ—Ä—Å–∏—Ç–µ—Ç–∞
http://vonces.com – —Ä–∏—Å–æ–≤–∞–Ω–∏–µ
www.wordseye.com – 3–î —Ä–∏—Å–æ–≤–∞–Ω–∏–µ
www.magixl.com – —Ñ–æ—Ç–æ—Ä–æ–±–æ—Ç
www.pr-cy.ru - SEO-–∞–Ω–∞–ª–∏–∑ –≤–∞—à–µ–≥–æ —Å–∞–π—Ç–∞
www.odnoklassniki.ru - –ø–æ–∏—Å–∫ –æ–¥–Ω–æ–∫–ª–∞—Å—Å–Ω–∏–∫–æ–≤
–í—Å–µ–º —É–¥–∞—á–Ω–æ–≥–æ –ø–æ–∏—Å–∫–∞.–°–∫–∞—á–∞—Ç—å —Å—Ç–∞—Ç—å—é —Å –≥–∏–ø–µ—Ä—Å—Å—ã–ª–∫–∞–º–∏ –º–æ–∂–Ω–æ –Ω–∞ —Å–∞–π—Ç–µ http://chash24.ru
–ß—Ç–æ–±—ã –¥–æ–π—Ç–∏ –¥–æ —Ü–µ–ª–∏, –Ω–∞–¥–æ –∏–¥—Ç–∏.–û.–ë–∞–ª—å–∑–∞–∫.
–ì–∞–ª–∏–Ω–∞
/dietgroups/show_group.php?id=2070
–ù–∞ –î–∏–û–Ω–µ —Å 28.11.2009–≥. –±—ã–ª 104–∫–≥,–≥–æ–¥ –Ω–∞–∑–∞–¥ 86,—Å–µ–π—á–∞—Å 94
|
–≥–∞–ª–ª–∏–Ω–∞
Diet-–ë–∞–ª–ª–æ–≤: 71956
–°–æ–æ–±—â–µ–Ω–∏–π: 25221
–ì–æ—Ä–æ–¥: –ú–æ—Å–∫–≤–∞
16.8.2012 20:30
|
–ü—Ä–∞–≤–∏–ª—å–Ω–æ–µ —Å–∏–¥–µ–Ω–∏–µ –∑–∞ –∫–æ–º–ø—å—é—Ç–µ—Ä–æ–º –±–µ–∑ –≤—Ä–µ–¥–∞ –¥–ª—è –ø–æ–∑–≤–æ–Ω–æ—á–Ω–∏–∫–∞
–ü—Ä—è–º–æ–µ, —Ä–æ–≤–Ω–æ–µ –ø–æ–ª–æ–∂–µ–Ω–∏–µ –ø–æ–∑–≤–æ–Ω–æ—á–Ω–∏–∫–∞ –≤–æ –≤—Ä–µ–º—è —Ä–∞–±–æ—Ç—ã –∑–∞ –ø–µ—Ä—Å–æ–Ω–∞–ª—å–Ω—ã–º –∫–æ–º–ø—å—é—Ç–µ—Ä–æ–º —Å–ø–æ—Å–æ–±–Ω–æ —Å–æ–∑–¥–∞–≤–∞—Ç—å –Ω–µ–Ω—É–∂–Ω—É—é –¥–æ–ø–æ–ª–Ω–∏—Ç–µ–ª—å–Ω—É—é –Ω–∞–≥—Ä—É–∑–∫—É –Ω–∞ –Ω–µ–≥–æ –∏ –¥–æ–ø–æ–ª–Ω–∏—Ç–µ–ª—å–Ω–æ–µ –Ω–∞–ø—Ä—è–∂–µ–Ω–∏–µ –¥–ª—è —Å–ø–∏–Ω–Ω—ã—Ö –º—ã—à—Ü. –û—Ç —ç—Ç–æ–≥–æ –Ω–∞—Å –ø—Ä–µ–¥–æ—Å—Ç–µ—Ä–µ–≥–∞—é—Ç —Å–ø–µ—Ü–∏–∞–ª–∏—Å—Ç—ã –∏–∑ –ê–Ω–≥–ª–∏–∏, –∫–æ—Ç–æ—Ä—ã–µ —Ä–µ–∫–æ–º–µ–Ω–¥—É—é—Ç —Å–æ–±–ª—é–¥–∞—Ç—å –≤–æ –≤—Ä–µ–º—è —Ä–∞–±–æ—Ç—ã –∑–∞ –∫–æ–º–ø—å—é—Ç–µ—Ä–æ–º “–ø–æ–∑—É –æ—Ç–¥—ã—Ö–∞”, —Å–∏–¥—è –Ω–∞ —Å—Ç—É–ª–µ.
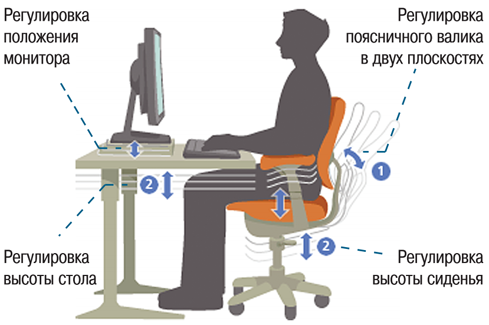
–ü–æ –º–Ω–µ–Ω–∏—é –±–æ–ª—å—à–∏–Ω—Å—Ç–≤–∞ –∞–Ω–≥–ª–∏–π—Å–∫–∏—Ö –≤—Ä–∞—á–µ–π “–ø–æ–∑–∞ –æ—Ç–¥—ã—Ö–∞” –≤–æ –≤—Ä–µ–º—è —Ä–∞–±–æ—Ç—ã –∑–∞–∫–ª—é—á–∞–µ—Ç—Å—è –≤ –ø–æ–ª–æ–∂–µ–Ω–∏–∏ –ª–∏–Ω–∏–∏ –ø–æ–∑–≤–æ–Ω–æ—á–Ω–∏–∫–∞ –æ—Ç–Ω–æ—Å–∏—Ç–µ–ª—å–Ω–æ –≤–µ—Ä—Ç–∏–∫–∞–ª—å–Ω–æ–π —Å–ø–∏–Ω–∫–∏ —Å—Ç—É–ª–∞ –Ω–∞ 135 –≥—Ä–∞–¥—É—Å–æ–≤, –¥—Ä—É–≥–∏–º–∏ —Å–ª–æ–≤–∞–º–∏, —Ä–∞—Å—Å–ª–∞–±–ª–µ–Ω–Ω–∞—è, —Ä–∞–∑–≤–∞–ª–∏–≤—à–∞—è—Å—è –ø–æ–∑–∞. –¢–∞–∫–∞—è –ø–æ–∑–∏—Ü–∏—è –Ω–∞–∏–±–æ–ª–µ–µ –µ—Å—Ç–µ—Å—Ç–≤–µ–Ω–Ω–∞ –¥–ª—è –ø–æ–∑–≤–æ–Ω–æ—á–Ω–∏–∫–∞ —Å —Ñ–∏–∑–∏–æ–ª–æ–≥–∏—á–µ—Å–∫–æ–π —Ç–æ—á–∫–∏ –∑—Ä–µ–Ω–∏—è, –≤ –æ—Ç–ª–∏—á–∏–µ –æ—Ç —Ä–æ–≤–Ω–æ–π –∏–ª–∏ —Å–≥–æ—Ä–±–ª–µ–Ω–Ω–æ–π –æ—Å–∞–Ω–∫–∏.
–°–ª–µ–¥—É–µ—Ç, –æ–¥–Ω–∞–∫–æ, –∏–º–µ—Ç—å –≤ –≤–∏–¥—É, —á—Ç–æ –¥–ª–∏—Ç–µ–ª—å–Ω–æ–µ –ø—Ä–µ–±—ã–≤–∞–Ω–∏–µ –ø–æ–∑–≤–æ–Ω–æ—á–Ω–∏–∫–∞ –≤ —ç—Ç–æ–π –ø–æ–∑–∏—Ü–∏–∏ –Ω–µ –≤–ø–æ–ª–Ω–µ –±–µ–∑–æ–ø–∞—Å–Ω–æ, - –∑–∞—è–≤–ª—è—é—Ç —Å–ø–µ—Ü–∏–∞–ª–∏—Å—Ç—ã. –Ý–µ–∫–æ–º–µ–Ω–¥—É–µ—Ç—Å—è –ø–µ—Ä–∏–æ–¥–∏—á–µ—Å–∫–∏ –≤—ã–ø–æ–ª–Ω—è—Ç—å –ø—Ä–æ—Å—Ç–µ–π—à–∏–µ —Ñ–∏–∑–∏—á–µ—Å–∫–∏–µ —É–ø—Ä–∞–∂–Ω–µ–Ω–∏—è –¥–ª—è —Å–ø–∏–Ω—ã –≤ —Ç–µ—á–µ–Ω–∏–µ –ø—è—Ç–∏ –º–∏–Ω—É—Ç, –≤ —Ä–µ–∑—É–ª—å—Ç–∞—Ç–µ —á–µ–≥–æ –º—ã—à—Ü—ã —Å–ø–∏–Ω—ã –≤–æ–π–¥—É—Ç –≤ —Ä–∞–±–æ—á–∏–π —Ä–∏—Ç–º –∏ –æ–±—â–∞—è —Ä–∞–±–æ—Ç–æ—Å–ø–æ—Å–æ–±–Ω–æ—Å—Ç—å –æ—â—É—Ç–∏–º–æ —É–≤–µ–ª–∏—á–∏—Ç—Å—è.
–ß—Ç–æ–±—ã –¥–æ–π—Ç–∏ –¥–æ —Ü–µ–ª–∏, –Ω–∞–¥–æ –∏–¥—Ç–∏.–û.–ë–∞–ª—å–∑–∞–∫.
–ì–∞–ª–∏–Ω–∞
/dietgroups/show_group.php?id=2070
–ù–∞ –î–∏–û–Ω–µ —Å 28.11.2009–≥. –±—ã–ª 104–∫–≥,–≥–æ–¥ –Ω–∞–∑–∞–¥ 86,—Å–µ–π—á–∞—Å 94
|
–≥–∞–ª–ª–∏–Ω–∞
Diet-–ë–∞–ª–ª–æ–≤: 71956
–°–æ–æ–±—â–µ–Ω–∏–π: 25221
–ì–æ—Ä–æ–¥: –ú–æ—Å–∫–≤–∞
19.5.2012 9:18
|
–ï—Å–ª–∏ –∑–∞–≤–∏—Å –∫–æ–º–ø—å—é—Ç–µ—Ä
–ï–°–õ–ò –ó–ê–í–ò–°–õ–ê –ü–Ý–û–ì–Ý–ê–ú–ú–ê –ò–õ–ò –ö–û–ú–ü–¨–Æ–¢–ï–Ý
 –°–∫–æ–ª—å–∫–æ —Ä–∞–∑ –±—ã–≤–∞–ª–æ,—á—Ç–æ –∑–∞–≤–∏—Å–∞–µ—Ç –∫–∞–∫–∞—è-—Ç–æ –ø—Ä–æ–≥—Ä–∞–º–º–∞ –Ω–∞ –∫–æ–º–ø—å—é—Ç–µ—Ä–µ –∏–ª–∏ —Å—Ç—Ä–∞–Ω–∏—Ü–∞ –≤ –∏–Ω—Ç–µ—Ä–Ω–µ—Ç–µ. –ò –Ω–µ –∑–∞–∫—Ä—ã—Ç—å –µ–µ –∏ –Ω–µ –æ–±–Ω–æ–≤–∏—Ç—å, –∞ —Ç–æ –∏ —Å–∞–º –∫–æ–º–ø –Ω–µ –ø–µ—Ä–µ–∑–∞–≥—Ä—É–∑–∏—Ç—å, –Ω–µ –æ—Ç–∫–ª—é—á–∏—Ç—å (((. –ú–Ω–æ–≥–∏–µ –ø—Ä–æ—Å—Ç–æ –æ—Ç–∫–ª—é—á–∞–ª–∏ –∫–æ–º–ø—å—é—Ç–µ—Ä –æ—Ç —Å–µ—Ç–∏, –ø–æ–¥–≤–µ—Ä–≥–∞—è –ü–ö "—Å—Ç—Ä–µ—Å—Å—É", –∫–æ—Ç–æ—Ä—ã–π –º–æ–∂–µ—Ç –∑–∞–∫–æ–Ω—á–∏—Ç—å—Å—è —Ä–∞–Ω–æ –∏–ª–∏ –ø–æ–∑–¥–Ω–æ —Å–µ—Ä—å–µ–∑–Ω—ã–º–∏ –ø—Ä–æ–±–ª–µ–º–∞–º–∏. –ï—Å—Ç—å –±–æ–ª–µ–µ –ø—Ä–∞–≤–∏–ª—å–Ω—ã–π –≤—ã—Ö–æ–¥ –∏–∑ —Ç–∞–∫–æ–π —Å–∏—Ç—É–∞—Ü–∏–∏. –ü—Ä–∏ –ª—é–±–æ–º –∑–∞–≤–∏—Å–∞–Ω–∏–∏ (—Ö–æ—Ç—å –ø—Ä–æ–≥—Ä–∞–º–º—ã —Ö–æ—Ç—å —Å—Ç—Ä–∞–Ω–∏—Ü—ã –≤ –∏–Ω—Ç–µ—Ä–Ω–µ—Ç–µ) –Ω–∞–¥–æ –≤—ã–∑–≤–∞—Ç—å –î–∏—Å–ø–µ—Ç—á–µ—Ä –∑–∞–¥–∞—á Windows. –ñ–º–µ–º –Ω–∞ –¥–≤–µ –∫–Ω–æ–ø–∫–∏ –æ–¥–Ω–æ–≤—Ä–µ–º–µ–Ω–Ω–æ-Ctrl –∏ Alt –∏, —É–¥–µ—Ä–∂–∏–≤–∞—è –∏—Ö, –Ω–∞ Del (delete).  –ü–æ—è–≤–∏—Ç—Å—è –æ–∫–æ—à–∫–æ –î–∏—Å–ø–µ—Ç—á–µ—Ä–∞ –∑–∞–¥–∞—á. –ù–∞–∂–∏–º–∞–µ–º –≤ –Ω–µ–º –Ω–∞ –ü—Ä–∏–ª–æ–∂–µ–Ω–∏—è (—Å–º. —Ñ–æ—Ç–æ –ê, 1). –û—Ç–æ–±—Ä–∞–∑—è—Ç—Å—è –≤—Å–µ –∞–∫—Ç–∏–≤–Ω—ã–µ –ø—Ä–æ–≥—Ä–∞–º–º—ã –∏ —Å—Ç—Ä–∞–Ω–∏—á–∫–∏ –Ω–µ—Ç–∞. –í—ã–¥–µ–ª—è–µ–º —Ç—É (–ø—Ä–æ–≥—Ä–∞–º–º—É –∏–ª–∏ —Å—Ç—Ä–∞–Ω–∏—Ü—É), –∫–æ—Ç–æ—Ä–∞—è –Ω–µ –æ—Ç–≤–µ—á–∞–µ—Ç (—Å–º. —Ñ–æ—Ç–æ –ê, 2) –∏ –∂–º–µ–º - –°–Ω—è—Ç—å –∑–∞–¥–∞—á—É (—Å–º. —Ñ–æ—Ç–æ –ê, 3).  –ú–æ–∂–µ—Ç –ø–æ—è–≤–∏—Ç—å—Å—è –æ–∫–Ω–æ —Å –∑–∞–ø—Ä–æ—Å–æ–º - –ó–∞–≤–µ—Ä—à–∏—Ç—å —Å–µ–π—á–∞—Å? –ñ–º–µ–º –Ω–∞ - –ó–∞–≤–µ—Ä—à–∏—Ç—å —Å–µ–π—á–∞—Å (—Å–º. —Ñ–æ—Ç–æ –í)  –ü–æ—Ç–æ–º –∂–¥–µ–º-—Å , –∫–æ–≥–¥–∞ –ø—Ä–æ–≥—Ä–∞–º–º–∞ –∏–ª–∏ —Å—Ç—Ä–∞–Ω–∏—Ü–∞ –∑–∞–∫—Ä–æ–µ—Ç—Å—è. –ë—ã–≤–∞–µ—Ç, —á—Ç–æ –∂–¥–∞—Ç—å –ø—Ä–∏—Ö–æ–¥–∏—Ç—Å—è –¥–æ–ª–≥–æ (((. –ï—Å–ª–∏ –ø–æ—è–≤–∏—Ç—Å—è –æ–∫–Ω–æ —Å –∑–∞–ø—Ä–æ—Å–æ–º -–û—Ç–ø—Ä–∞–≤–∏—Ç—å –æ—Ç—á–µ—Ç, –∂–º–µ–º –Ω–∞ - –ù–µ –æ—Ç–ø—Ä–∞–≤–ª—è—Ç—å(—Å–º. —Ñ–æ—Ç–æ D)  –ú–æ–∂–Ω–æ –ø–æ–ø—Ä–æ–±–æ–≤–∞—Ç—å –æ—Ç–∫–ª—é—á–∏—Ç—å –∑–∞–≤–∏—Å—à–∏–π –∫–æ–º–ø—å—é—Ç–µ—Ä –∏–ª–∏ –ø–µ—Ä–µ–∑–∞–≥—Ä—É–∑–∏—Ç—å –µ–≥–æ. –¢–∞–∫ –∂–µ –≤—ã–∑—ã–≤–∞–µ–º –î–∏—Å–ø–µ—Ç—á–µ—Ä –∑–∞–¥–∞—á. –ñ–º–µ–º –Ω–∞ - –ó–∞–≤–µ—Ä—à–µ–Ω–∏–µ —Ä–∞–±–æ—Ç—ã. –í –≤—ã–ø–∞–¥–∞—é—â–µ–º —Å–ø–∏—Å–∫–µ –≤—ã–±–∏—Ä–∞–µ–º –Ω—É–∂–Ω—É—é —Ñ—É–Ω–∫—Ü–∏—é, –Ω–∞–ø—Ä–∏–º–µ—Ä, –ü–µ—Ä–µ–∑–∞–≥—Ä—É–∑–∫–∞ ( —Å–º. —Ñ–æ—Ç–æ –°)  –ñ–¥–µ–º, –∫–æ–≥–¥–∞ –ø—Ä–æ–≥—Ä–∞–º–º–∞ " –∞–∫–∫—É—Ä–∞—Ç–Ω–æ " –∑–∞–∫—Ä–æ–µ—Ç –≤—Å–µ –∑–∞–≤–∏—Å—à–∏–µ –æ–∫–Ω–∞ –∏ –ø–µ—Ä–µ–∑–∞–≥—Ä—É–∑–∏—Ç –∫–æ–º–ø—å—é—Ç–µ—Ä. –í–æ—Ç –∏ –≤—Å—ë! –£–¥–∞—á–∏ –≤–∞–º!
–ß—Ç–æ–±—ã –¥–æ–π—Ç–∏ –¥–æ —Ü–µ–ª–∏, –Ω–∞–¥–æ –∏–¥—Ç–∏.–û.–ë–∞–ª—å–∑–∞–∫.
–ì–∞–ª–∏–Ω–∞
/dietgroups/show_group.php?id=2070
–ù–∞ –î–∏–û–Ω–µ —Å 28.11.2009–≥. –±—ã–ª 104–∫–≥,–≥–æ–¥ –Ω–∞–∑–∞–¥ 86,—Å–µ–π—á–∞—Å 94
|
–≥–∞–ª–ª–∏–Ω–∞
Diet-–ë–∞–ª–ª–æ–≤: 71956
–°–æ–æ–±—â–µ–Ω–∏–π: 25221
–ì–æ—Ä–æ–¥: –ú–æ—Å–∫–≤–∞
2.5.2012 20:48
|
–ü–æ–¥–≥–æ—Ç–æ–≤–∫–∞ –∫–∞—Ä—Ç–∏–Ω–æ–∫ –¥–ª—è –≤—Å—Ç–∞–≤–∫–∏ –≤ —Ç–µ–∫—Å—Ç
–ü–æ—Å—Ç—É–ø–∏–ª —Ç–∞–∫–æ–π –≤–æ–ø—Ä–æ—Å: –ö–∞–∫ –≤—Å—Ç–∞–≤–ª—è—Ç—å –∫–∞—Ä—Ç–∏–Ω–∫–∏ –≤ —Ä–∞–∑–Ω—ã–µ –º–µ—Å—Ç–∞ –≤ —Ç–µ–∫—Å—Ç–µ.–≠—Ç–æ —Å–æ–≤–µ—Ä—à–µ–Ω–Ω–æ –Ω–µ —Ç—Ä—É–¥–Ω–æ, –ù–û –±–µ–∑ —Ä–µ–¥–∞–∫—Ç–æ—Ä–∞ –∏–∑–æ–±—Ä–∞–∂–µ–Ω–∏–π –Ω–µ –æ–±–æ–π—Ç–∏—Å—å. –ü–æ—Ç–æ–º—É —á—Ç–æ –±–æ–ª—å—à–∏–µ –∏–∑–æ–±—Ä–∞–∂–µ–Ω–∏–µ—è –≤ —Ç–µ–∫—Å—Ç –Ω–µ –≤–ª–µ–∑–∞—é—Ç, –∏—Ö –ø—Ä–∏—Ö–æ–¥–∏—Ç—Å—è –ø–æ–¥–≥–æ–Ω—è—Ç—å –ø–æ–¥ –Ω—É–∂–Ω—ã–π —Ä–∞–∑–º–µ—Ä, —Ç–æ –µ—Å—Ç—å, —á–∞—â–µ –≤—Å–µ–≥–æ, —Å–∏–ª—å–Ω–æ —É–º–µ–Ω—å—à–∞—Ç—å, –∏–ª–∏ –¥–∞–∂–µ –≤—ã—Ä–µ–∑–∞—Ç—å –∏–∑ –Ω–∏—Ö –æ—Ç–¥–µ–ª—å–Ω—ã–µ —Ñ—Ä–∞–≥–º–µ–Ω—Ç—ã. –ò –ø–æ—Ç–æ–º—É —á—Ç–æ –≤ –∫–∞–¥—Ä —Ñ–æ—Ç–æ–∞–ø–ø–∞—Ä–∞—Ç–∞ —á–∞—Å—Ç–æ –ø–æ–ø–∞–¥–∞–µ—Ç –Ω–µ–∑–Ω–∞–º–æ —á—Ç–æ –≤–º–µ—Å—Ç–µ —Å –Ω—É–∂–Ω—ã–º –æ–±—ä–µ–∫—Ç–æ–º.  –Ø –Ω–∏–∫–æ–≥–¥–∞ –Ω–µ —Ä–∞–±–æ—Ç–∞–ª–∞ —Å —Ñ–æ—Ç–æ—à–æ–ø–æ–º –ø–æ—Ç–æ–º—É —á—Ç–æ –Ω–µ –ª—é–±–ª—é "–ø—Ä–∏–ª–∏–∑–∞–Ω–Ω—ã—Ö" –∏–∑–æ–±—Ä–∞–∂–µ–Ω–∏–π. –ú–æ–π –¥–µ–≤–∏–∑ - —á–µ–º –ø—Ä–æ—â–µ, —Ç–µ–º –ª—É—á—à–µ. –ü–æ—ç—Ç–æ–º—É –∏—Å–ø–æ–ª—å–∑—É—é Paint.NET, –æ–Ω –µ—Å—Ç—å —É –≤—Å–µ—Ö –≤ –∫–æ–º–ø—å—é—Ç–µ—Ä–µ, –∏ —É –≤–∞—Å —Ç–æ–∂–µ. –ü–æ—Å–º–æ—Ç—Ä–∏—Ç–µ —Å–∞–º–∏: –ü–£–°–ö - –í–°–ï –ü–Ý–û–ì–Ý–ê–ú–ú–´ - –°–¢–ê–ù–î–ê–Ý–¢–ù–´–ï - Paint.NET (–∏–ª–∏ –¥—Ä—É–≥–∞—è —Ä–∞–∑–Ω–æ–≤–∏–¥–Ω–æ—Å—Ç—å Paint). –û—Ç–∫—Ä—ã–≤–∞–µ—Ç–µ —ç—Ç–æ—Ç Paint, –ø–æ—Ç–æ–º –∂–º–µ—Ç–µ –Ω–∞ "–§–∞–π–ª", –∑–∞—Ç–µ–º "–û—Ç–∫—Ä—ã—Ç—å". –ü–æ—è–≤–∏—Ç—Å—è –ø–∞–ø–∫–∞ "–ú–æ–∏ —Ä–∏—Å—É–Ω–∫–∏", –≤ –Ω–µ–π —Ç—ã—á–µ—Ç–µ –º—ã—à–∫–æ–π –≤ –Ω—É–∂–Ω—ã–π —Ä–∏—Å—É–Ω–æ–∫, –æ–Ω —Å—Ä–∞–∑—É –≤—ã–¥–µ–ª—è–µ—Ç—Å—è, –æ—Å—Ç–∞–µ—Ç—Å—è –ø–æ–¥—Ç–≤–µ—Ä–¥–∏—Ç—å: "–û—Ç–∫—Ä—ã—Ç—å". –ò —Ä–∏—Å—É–Ω–æ–∫ –≤–æ–∑–Ω–∏–∫–∞–µ—Ç –≤ —Ä–∞–±–æ—á–µ–º –æ–∫–Ω–µ. –ß—Ç–æ —Å –Ω–∏–º —Ö–æ—á–µ—à—å, —Ç–æ –∏ –¥–µ–ª–∞–µ—à—å. –ù–∞–ø—Ä–∏–º–µ—Ä, —É–º–µ–Ω—å—à–∞–µ—à—å ("–ò–∑–æ–±—Ä–∞–∂–µ–Ω–∏–µ" - "–ò–∑–º–µ–Ω–∏—Ç—å —Ä–∞–∑–º–µ—Ä"). –ß—Ç–æ–±—ã –Ω–æ—Ä–º–∞–ª—å–Ω–æ –≤–æ –≤—Å—é —à–∏—Ä–∏–Ω—É —Å–º–æ—Ç—Ä–µ–ª–∞—Å—å —Ñ–æ—Ç–æ–≥—Ä–∞—Ñ–∏—è, —Å–æ–≤–µ—Ç—É—é –¥–µ–ª–∞—Ç—å –µ–µ –Ω–µ —à–∏—Ä–µ 660 –ø—É–Ω–∫—Ç–æ–≤ (–ø–∏–∫—Å–µ–ª–æ–≤). –ê —É–∑–µ–Ω—å–∫–∏–µ –º–æ–∂–Ω–æ –¥–µ–ª–∞—Ç—å –æ—Ç 50 –ø–∏–∫—Å–µ–ª–æ–≤ —à–∏—Ä–∏–Ω–æ–π. –ï—Å–ª–∏ –µ—â–µ —É–∂–µ - —ç—Ç–æ –±—É–¥—É—Ç –∫–∞–∫–∏–µ-—Ç–æ –ª–∏–Ω–µ–π–∫–∏, –∞ –Ω–µ –∏–∑–æ–±—Ä–∞–∂–µ–Ω–∏—è ;) –î–æ–ª–∂–Ω–∞ –ø—Ä–µ–¥—É–ø—Ä–µ–¥–∏—Ç—å, —á—Ç–æ –ø—Ä–∏ —É–º–µ–Ω—å—à–µ–Ω–∏–∏ –∫–∞—á–µ—Å—Ç–≤–æ —Ñ–æ—Ç–æ —Å–æ—Ö—Ä–∞–Ω—è–µ—Ç—Å—è, –∞ –µ—Å–ª–∏ –Ω–∞—á–∏–Ω–∞–µ—à—å –≥–æ–Ω—è—Ç—å —Ç—É–¥–∞-—Å—é–¥–∞, —Ç–æ —É–º–µ–Ω—å—à–∏—à—å, —Ç–æ –æ–ø—è—Ç—å —É–≤–µ–ª–∏—á–∏—à—å, —Ç–æ –≤—Å—è —á–µ—Ç–∫–æ—Å—Ç—å —Å–º–∞–∑—ã–≤–∞–µ—Ç—Å—è. –¢–∞–∫ —Ö–æ—Ä–æ—à–æ –ø—É–±–ª–∏–∫–æ–≤–∞—Ç—å —Ç–æ–ª—å–∫–æ —Å—Ç–∞—Ä—É—à–µ—á—å–∏ –ø–æ—Ä—Ç—Ä–µ—Ç—ã - –º–æ—Ä—â–∏–Ω—ã –∏—Å—á–µ–∑–∞—é—Ç ;)) –í–æ—Ç –Ω–∞ —Ñ–æ—Ç–æ–≥—Ä–∞—Ñ–∏–∏ —Å —Ü–≤–µ—Ç—É—â–∏–º –¥–µ—Ä–µ–≤–æ–º - –ª–∞–≤—Ä–æ–º –±–ª–∞–≥–æ—Ä–æ–¥–Ω—ã–º (–∞ –ø–æ–ø—Ä–æ—Å—Ç—É - –ª–∞–≤—Ä—É—à–∫–æ–π, –∫–æ—Ç–æ—Ä—É—é –≤ —Å—É–ø –∫–ª–∞–¥—É—Ç) –Ω—É–∂–Ω–æ –æ—Ç—Å–µ—á—å –≤–µ—Å—å –æ–∫—Ä—É–∂–∞—é—â–∏–π –º—É—Å–æ—Ä. 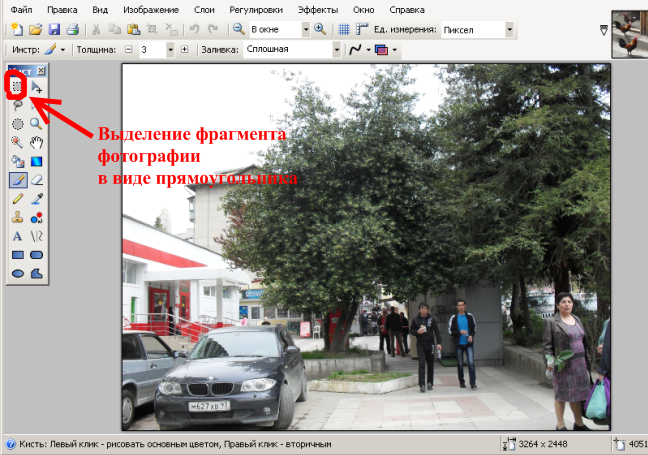 –ñ–º–µ–º –Ω–∞ –∫–≤–∞–¥—Ä–∞—Ç–∏–∫ –≤ –ø–∞–Ω–µ–ª–∏ –∏–Ω—Å—Ç—Ä—É–º–µ–Ω—Ç–æ–≤, –ø–æ—Ç–æ–º —Å—Ç–∞–≤–∏–º –º—ã—à–∫—É —Ç—É–¥–∞, –≥–¥–µ –±—É–¥–µ—Ç –ª–µ–≤–∞—è –≤–µ—Ä—Ö–Ω—è—è —á–∞—Å—Ç—å –Ω–∞—à–µ–π –±—É–¥—É—â–µ–π –∫–∞—Ä—Ç–∏–Ω–∫–∏ –∏ –≤–µ–¥–µ–º –Ω–∞–∂–∞—Ç—É—é –º—ã—à–∫—É –≤–ø—Ä–∞–≤–æ-–≤–Ω–∏–∑.  –ö–∞–∫ —Ç–æ–ª—å–∫–æ –Ω—É–∂–Ω–æ–µ –æ—á–µ—Ä—Ç–∞–Ω–∏–µ –¥–æ—Å—Ç–∏–≥–Ω—É—Ç–æ, –∂–º–µ–º –∑–Ω–∞—á–æ–∫ –ö–û–ü–ò–Ý–û–í–ê–¢–¨. –ó–∞—Ç–µ–º –§–ê–ô–õ - –°–û–ó–î–ê–¢–¨. –ü–æ—è–≤–ª—è–µ—Ç—Å—è –ø—É—Å—Ç–æ–µ –æ–∫–æ—à–∫–æ —Å —Ä–∞–∑–º–µ—Ä–æ–º –±—É–¥—É—â–µ–π –∫–∞—Ä—Ç–∏–Ω–∫–∏. –ñ–º–µ–º –Ω–∞ –∑–Ω–∞—á–æ–∫ "–í—Å—Ç–∞–≤–∏—Ç—å". –ò–∑–æ–±—Ä–∞–∂–µ–Ω–∏–µ, —É–∂–µ –æ—Ç—Ä–µ–¥–∞–∫—Ç–∏—Ä–æ–≤–∞–Ω–Ω–æ–µ, –ø–æ—è–≤–ª—è–µ—Ç—Å—è –≤ –æ–∫–æ—à–∫–µ. –û—Å—Ç–∞–ª–æ—Å—å —Ç–æ–ª—å–∫–æ –§–ê–ô–õ - –°–û–•–Ý–ê–ù–ò–¢–¨ –ö–ê–ö (–∑–∞—Ç–µ–º –≤–ø–∏—Å–∞—Ç—å –Ω–∞–∑–≤–∞–Ω–∏–µ –∫–∞—Ä—Ç–∏–Ω–∫–∏, –ø—Ä–∏—á–µ–º, –Ω–µ —ç–∫–æ–Ω–æ–º—å—Ç–µ —Å–∏–ª—ã, –Ω–∞–∑—ã–≤–∞–π—Ç–µ —Ç–∞–∫ —á—Ç–æ–±—ã —Å—Ç–∞–ª–æ –ø–æ–Ω—è—Ç–Ω–æ —á—Ç–æ –∏–º–µ–Ω–Ω–æ —Ç—É—Ç –∏–∑–æ–±—Ä–∞–∂–µ–Ω–æ. –£ –º–µ–Ω—è, –Ω–∞–ø—Ä–∏–º–µ—Ä, "–¶–≤–µ—Ç—É—â–∏–π –ª–∞–≤—Ä"). –ü–æ—Å–ª–µ —Ç–æ–≥–æ –∫–∞–∫ –Ω–∞–∑–≤–∞–Ω–∏–µ –¥–∞–Ω–æ, –ø–æ–¥—Ç–≤–µ—Ä–¥–∏—Ç—å –∫–æ–º–∞–Ω–¥—É, —Ç–æ –µ—Å—Ç—å –Ω–∞–∂–∞—Ç—å –Ω–∞ "–°–û–•–Ý–ê–ù–ò–¢–¨". –ò –Ω–∞—à–∞ –ø–µ—Ä–µ–¥–µ–ª–∞–Ω–Ω–∞—è –∫–∞—Ä—Ç–∏–Ω–∫–∞ –ø–æ–º—á–∏—Ç—Å—è –ø–æ—Å–µ–ª—è—Ç—å—Å—è –≤ –ø–∞–ø–∫—É "–ú–æ–∏ —Ä–∏—Å—É–Ω–∫–∏" (–∏–ª–∏ –≤ –¥—Ä—É–≥–æ–µ –º–µ—Å—Ç–æ, –∫–∞–∫–æ–µ –≤—ã –≤—ã–±—Ä–∞–ª–∏ –¥–ª—è —Ö—Ä–∞–Ω–µ–Ω–∏—è –∫–∞—Ä—Ç–∏–Ω–æ–∫). –û—Ç—Ç—É–¥–∞ –º—ã –∏—Ö –∏ –±—É–¥–µ–º –±—Ä–∞—Ç—å –¥–ª—è –≤—Å—Ç–∞–≤–∫–∏ –≤ —Å—Ç–∞—Ç—å–∏. –§—Ä–∞–≥–º–µ–Ω—Ç—ã —Ñ–æ—Ç–æ–∫ –º–æ–∂–Ω–æ –≤—ã—Ä–µ–∑–∞—Ç—å –ø–æ-—Ä–∞–∑–Ω–æ–º—É, –≤ –∑–∞–≤–∏—Å–∏–º–æ—Å—Ç–∏ –æ—Ç –∑–∞–¥—É–º–∞–Ω–Ω–æ–≥–æ –¥–∏–∑–∞–π–Ω–∞ —Å—Ç–∞—Ç—å–∏: —Ö–æ—Ç—å –¥–ª–∏–Ω–Ω–æ–π —É–∑–∫–æ–π –ø–æ–ª–æ—Å–æ–π, —Ö–æ—Ç—å –∫–≤–∞–¥—Ä–∞—Ç–æ–º, —Ö–æ—Ç—å –æ–≤–∞–ª–æ–º (–≤ Paint –µ—Å—Ç—å –∏ –∑–Ω–∞—á–æ–∫ –æ–≤–∞–ª–∞, –∏ –¥–∞–∂–µ –ø—Ä–æ–∏–∑–≤–æ–ª—å–Ω–æ–π —Ñ–∏–≥—É—Ä—ã).
–ß—Ç–æ–±—ã –¥–æ–π—Ç–∏ –¥–æ —Ü–µ–ª–∏, –Ω–∞–¥–æ –∏–¥—Ç–∏.–û.–ë–∞–ª—å–∑–∞–∫.
–ì–∞–ª–∏–Ω–∞
/dietgroups/show_group.php?id=2070
–ù–∞ –î–∏–û–Ω–µ —Å 28.11.2009–≥. –±—ã–ª 104–∫–≥,–≥–æ–¥ –Ω–∞–∑–∞–¥ 86,—Å–µ–π—á–∞—Å 94
|
–≥–∞–ª–ª–∏–Ω–∞
Diet-–ë–∞–ª–ª–æ–≤: 71956
–°–æ–æ–±—â–µ–Ω–∏–π: 25221
–ì–æ—Ä–æ–¥: –ú–æ—Å–∫–≤–∞
18.4.2012 11:01
|
–ß—Ç–æ–±—ã –¥–æ–π—Ç–∏ –¥–æ —Ü–µ–ª–∏, –Ω–∞–¥–æ –∏–¥—Ç–∏.–û.–ë–∞–ª—å–∑–∞–∫.
–ì–∞–ª–∏–Ω–∞
/dietgroups/show_group.php?id=2070
–ù–∞ –î–∏–û–Ω–µ —Å 28.11.2009–≥. –±—ã–ª 104–∫–≥,–≥–æ–¥ –Ω–∞–∑–∞–¥ 86,—Å–µ–π—á–∞—Å 94
|
–≥–∞–ª–ª–∏–Ω–∞
Diet-–ë–∞–ª–ª–æ–≤: 71956
–°–æ–æ–±—â–µ–Ω–∏–π: 25221
–ì–æ—Ä–æ–¥: –ú–æ—Å–∫–≤–∞
1.10.2011 9:08
|
–ü–û–î–Ý–£–ñ–ò–¢–¨–°–Ø –°–û –°–í–û–ò–ú –ö–û–ú–ü–¨–Æ–¢–ï–Ý–û–ú.–æ—Ç –û–ª—å–≥–∏ –ó–∞–µ–¥–∏–Ω–æ–≤–æ–π
–ù–ï –ó–ù–ê–Æ, –ö–ê–ö –ö–¢–û, –ê –Ø –î–û–°–¢–ê–¢–û–ß–ù–û –î–û–õ–ì–û –Ý–ê–ó–ë–ò–Ý–ê–õ–ê–°–¨ –°–û –°–í–û–ò–ú –ö–û–ú–ü–¨–Æ–¢–ï–Ý–û–ú. –ü–û–ú–û–ì–ê–¢–¨ –ú–ù–ï –ù–ò–ö–¢–û –ù–ï –°–ü–ï–®–ò–õ, –ü–û–≠–¢–û–ú–£ –î–û –í–°–ï–ì–û –ü–Ý–ò–•–û–î–ò–õ–û–°–¨ –î–û–•–û–î–ò–¢–¨ –°–ê–ú–û–ô, –ù–û –û–ß–ï–ù–¨ –î–û–õ–ì–û. –Ø, –ù–ê–ü–Ý–ò–ú–ï–Ý, –ù–ò–ö–ê–ö –ù–ï –ú–û–ì–õ–ê –ü–û–ù–Ø–¢–¨ –ö–ê–ö –ó–ê–ö–ê–ß–ò–í–ê–¢–¨ –§–ò–õ–¨–ú–´ –ß–ï–Ý–ï–ó –¢–û–Ý–Ý–ï–ù–¢ –ò –ü–û–ß–ï–ú–£ –≠–¢–û –°–ß–ò–¢–ê–ï–¢–°–Ø –ù–ê–ò–ë–û–õ–ï–ï –£–î–û–ë–ù–´–ú, –ü–û–≠–¢–û–ú–£ –¢–£–ü–û –ü–õ–ê–¢–ò–õ–ê –ó–ê –°–ö–ê–ß–ò–í–ê–ù–ò–Ø –°–í–û–ò –î–ï–ù–¨–ì–ò. –ù–ï–°–ö–û–õ–¨–ö–û –Ý–ê–ó –¢–ï–Ý–Ø–õ–ê –°–í–û–Æ –£–ñ–ï –°–ö–ê–ß–ï–ù–ù–£–Æ –ò–ù–§–û–Ý–ú–ê–¶–ò–Æ –ò–ó-–ó–ê –í–ò–Ý–£–°–û–í –ò –û–ü–Ø–¢–¨ –ñ–ï –¢–Ý–ê–¢–ò–õ–ê –î–ï–ù–¨–ì–ò –ù–ê –ü–û–°–¢–û–Ø–ù–ù–´–ï –í–´–ó–û–í–ê –ú–ê–°–¢–ï–Ý–û–í –ü–û –ù–ê–°–¢–Ý–û–ô–ö–ï Windows. –ò –¢–ê–ö–ò–• –ü–Ý–ò–ú–ï–Ý–û–í –ü–Ý–û–°–¢–û –ú–ê–°–°–ê.
–Ø –î–û –°–ò–• –ü–û–Ý –Ý–ê–ó–ë–ò–Ý–ê–Æ–°–¨ –°–û –í–°–ï–ú–ò –í–û–ó–ú–û–ñ–ù–û–°–¢–Ø–ú–ò Microsoft Office –ò –ù–ï –í–°–ï –ú–û–ì–£ –ü–û–ù–Ø–¢–¨, –ü–´–¢–ê–Æ–°–¨ –û–°–í–û–ò–¢–¨ –í –ü–û–õ–ù–û–ô –ú–ï–Ý–ï –§–û–¢–û–®–û–ü, –ù–û –°–ê–ú–û–ô –≠–¢–û –û–ß–ï–ù–¨ –ù–ï–ü–Ý–û–°–¢–û, –ü–û-–ö–Ý–ê–ô–ù–ï–ô –ú–ï–Ý–ï –î–õ–Ø –ú–ï–ù–Ø.
–ò –¢–£–¢ –Ø –ù–ê–¢–´–ö–ê–Æ–°–¨ –ù–ê –°–ê–ô–¢ http://superpcexpert.ru/?r=advert-control, –ì–î–ï –ü–Ý–ï–î–°–¢–ê–í–õ–ï–ù–û –ë–û–õ–ï–ï 80 –í–ò–î–ï–û–£–Ý–û–ö–û–í –ü–û –Ý–ê–ë–û–¢–ï –°–û –°–í–û–ò–ú –ö–û–ú–ü–¨–Æ–¢–ï–Ý–û–ú. –í–°–ï –ë–£–ö–í–ê–õ–¨–ù–û –Ý–ê–ó–õ–û–ñ–ï–ù–û –ü–û –ü–û–õ–û–ß–ö–ê–ú, –ù–ê–ß–ò–ù–ê–Ø –° –ù–ê–ß–ê–õ–¨–ù–û–ì–û –û–ó–ù–ê–ö–û–ú–õ–ï–ù–ò–Ø –° –£–°–¢–Ý–û–ô–°–¢–í–û–ú –ö–û–ú–ü–¨–Æ–¢–ï–Ý–ê, –ò –û–ë–¨–Ø–°–ù–ï–ù–ò–ï–ú –ö–ê–ö –°–ê–ú–û–ú–£ –£–°–¢–ê–ù–û–í–ò–¢–¨ –û–ü–ï–Ý–ê–¶–ò–û–ù–ù–£–Æ –°–ò–°–¢–ï–ú–£ Windows, –ö–ê–ö –ï–Å –ü–û–õ–ù–û–°–¢–¨–Æ –ù–ê–°–¢–Ý–û–ò–¢–¨, –ö–ê–ö –û–ß–ò–°–¢–ò–¢–¨ –°–í–û–ô –ö–û–ú–ü –û–¢ –õ–ò–®–ù–ï–ô –ò–ù–§–û–Ý–ú–ê–¶–ò–ò –ò –ü–û–ß–ò–°–¢–ò–¢–¨ –ï–ì–û –û–¢ –í–ò–Ý–£–°–û–í.
–≠–¢–û –í–°–ï –¢–û–õ–¨–ö–û –°–ê–ú–´–ï –û–°–ù–û–í–ù–´–ï –£–Ý–û–ö–ò –Ø –ü–ï–Ý–ï–ß–ò–°–õ–ò–õ–ê, –ê –ü–û–õ–ï–ó–ù–û–ô –ò–ù–§–û–Ý–ú–ê–¶–ò–ò –¢–ê–ú –ü–Ý–û–°–¢–û –ú–û–Ý–ï. –û–ë–¨–Ø–°–ù–Ø–ï–¢–°–Ø –í–°–ï –í –û–ß–ï–ù–¨ –î–û–°–¢–£–ü–ù–û–ô –ò –ü–û–ù–Ø–¢–ù–û–ô –§–û–Ý–ú–ï –ò –¢–ï–ü–ï–Ý–¨ –Ø –ù–ï –î–û–°–¢–ê–Æ –ú–£–ñ–ê –ò –î–û–ß–¨ –°–û –°–í–û–ò–ú–ò –í–ï–ß–ù–´–ú–ò –í–û–ü–Ý–û–°–ê–ú–ò, –ê –ò–ù–û–ì–î–ê –ò –°–ê–ú–ê –ú–û–ì–£ –ë–õ–ï–°–ù–£–¢–¨ –ó–ù–ê–ù–ò–Ø–ú–ò. –ú–ù–ï –û–ß–ï–ù–¨ –ü–û–ù–Ý–ê–í–ò–õ–ò–°–¨ –≠–¢–ò –í–ò–î–ï–û–£–Ý–û–ö–ò –ò –û–ù–ò –û–ß–ï–ù–¨ –£–î–û–ë–ù–´ –î–õ–Ø –¢–ï–•, –ö–û–ú–£ –ù–ï–ì–î–ï –ò–õ–ò –ù–ï –£ –ö–û–ì–û –°–ü–Ý–û–°–ò–¢–¨ –°–û–í–ï–¢–ê –ò–õ–ò –ü–û–ú–û–©–ò. –ó–î–ï–°–¨ –ü–û–ú–û–©–¨ –í–°–ï–ì–î–ê –ü–û–î –Ý–£–ö–ê–ú–ò. –ü–û–ü–Ý–û–ë–£–ô–¢–ï.
–ß—Ç–æ–±—ã –¥–æ–π—Ç–∏ –¥–æ —Ü–µ–ª–∏, –Ω–∞–¥–æ –∏–¥—Ç–∏.–û.–ë–∞–ª—å–∑–∞–∫.
–ì–∞–ª–∏–Ω–∞
/dietgroups/show_group.php?id=2070
–ù–∞ –î–∏–û–Ω–µ —Å 28.11.2009–≥. –±—ã–ª 104–∫–≥,–≥–æ–¥ –Ω–∞–∑–∞–¥ 86,—Å–µ–π—á–∞—Å 94
|
–≥–∞–ª–ª–∏–Ω–∞
Diet-–ë–∞–ª–ª–æ–≤: 71956
–°–æ–æ–±—â–µ–Ω–∏–π: 25221
–ì–æ—Ä–æ–¥: –ú–æ—Å–∫–≤–∞
13.8.2011 12:17
|
–ö–∞–∫ –ø—Ä–∞–≤–∏–ª—å–Ω–æ –ø–æ—á–∏—Å—Ç–∏—Ç—å –∫–ª–∞–≤–∏–∞—Ç—É—Ä—É (–í–∏–¥–µ–æ—É—Ä–æ–∫)
–¶–∏—Ç–∞—Ç–∞
 283 –ø—Ä–æ—Å–º–æ—Ç—Ä–æ–≤ 283 –ø—Ä–æ—Å–º–æ—Ç—Ä–æ–≤

–ö–∞–∫ –ø—Ä–∞–≤–∏–ª—å–Ω–æ –ø–æ—á–∏—Å—Ç–∏—Ç—å –∫–ª–∞–≤–∏–∞—Ç—É—Ä—É (–í–∏–¥–µ–æ—É—Ä–æ–∫)
–≠—Ç–æ—Ç –≤–∏–¥–µ–æ—É—Ä–æ–∫ –Ω–∞—É—á–∏—Ç –í–∞—Å, –∫–∞–∫ –ø—Ä–∞–≤–∏–ª—å–Ω–æ —Ä–∞–∑–æ–±—Ä–∞—Ç—å –∏ –ø–æ—á–∏—Å—Ç–∏—Ç—å –∫–ª–∞–≤–∏–∞—Ç—É—Ä—É –∏ —á—Ç–æ –¥–ª—è —ç—Ç–æ–≥–æ –Ω—É–∂–Ω–æ.

–ß—Ç–æ–±—ã –¥–æ–π—Ç–∏ –¥–æ —Ü–µ–ª–∏, –Ω–∞–¥–æ –∏–¥—Ç–∏.–û.–ë–∞–ª—å–∑–∞–∫.
–ì–∞–ª–∏–Ω–∞
/dietgroups/show_group.php?id=2070
–ù–∞ –î–∏–û–Ω–µ —Å 28.11.2009–≥. –±—ã–ª 104–∫–≥,–≥–æ–¥ –Ω–∞–∑–∞–¥ 86,—Å–µ–π—á–∞—Å 94
|
–≥–∞–ª–ª–∏–Ω–∞
Diet-–ë–∞–ª–ª–æ–≤: 71956
–°–æ–æ–±—â–µ–Ω–∏–π: 25221
–ì–æ—Ä–æ–¥: –ú–æ—Å–∫–≤–∞
8.7.2011 13:29
|
–ö–ê–ö –í–°–¢–ê–í–ò–¢–¨ –ö–ê–Ý–¢–ò–ù–ö–£ –ò–õ–ò –¢–ï–ö–°–¢,
–£ –∫–æ–≥–æ –±—Ä–∞—É–∑–µ—Ä –ì—É–≥–ª —Ö—Ä–æ–º:
–ù—É–∂–Ω–æ –æ–∫—Ä–∞—Å–∏—Ç—å —Ç–µ–∫—Å—Ç –∏–ª–∏ –∫–∞—Ä—Ç–∏–Ω–∫—É –ø—Ä–∞–≤–æ–π –∫–Ω–æ–ø–∫–æ–π –º—ã—à–∏, –ø–æ—Ç–æ–º –≤–≤–µ—Ä—Ö—É –∑–∞–π—Ç–∏ –≤–ø—Ä–∞–≤–∫—É.–ø–æ—Ç–æ–º –Ω–∞–∂–∞—Ç—å –Ω–∞ –∫–æ–ø–∏—Ä–æ–≤–∞—Ç—å.–ó–∞—Ç–µ–º –∑–∞—Ö–æ–¥–∏—à—å –∫—É–¥–∞ —Ö–æ—á–µ—à—å —Å–∫–æ–ø–∏—Ä–æ–≤–∞—Ç—å —Ä–∏—Å—É–Ω–æ–∫ –∏–ª–∏ —Ç–µ–∫—Å—Ç, –æ–ø—è—Ç—å –∑–∞—Ö–æ–¥–∏—à—å –≤–≤–µ—Ä—Ö—É –≤ –ø—Ä–∞–≤–∫—É –∏ –Ω–∞–∂–∏–º–∞–µ—à—å –Ω–∞ –≤—Å—Ç–∞–≤–∏—Ç—å .
–£ –∫–æ–≥–æ –¥—Ä—É–≥–∏–µ –±—Ä–∞—É–∑–µ—Ä—ã ,—Ç–æ –≤—Å–µ —Ç–æ–∂–µ —Ç–æ–ª—å–∫–æ –≤ –î–∏–æ–Ω–µ –Ω–∞–¥–æ –Ω–∞–∂–∞—Ç—å –Ω–∞ –∑–µ–ª–µ–Ω–æ–µ –¥–µ—Ä–µ–≤—Ü–µ —Ä—è–¥–æ–º —Å–æ —Å–º–∞–π–ª–∏–∫–æ–º, –≤—ã—Å–∫–æ—á–∏—Ç —Ç–∞–±–ª–∏—á–∫–∞, –Ω–∞–∂–∞—Ç—å –Ω–∞ –≤—Å—Ç–∞–≤–∏—Ç—å –≤–≤–µ—Ä—Ö—É –∏ –µ—â–µ —Ä–∞–∑ –≤–Ω–∏–∑—É.
–ò–ª–∏ –≤—Ç–æ—Ä–æ–π —Å–ø–æ—Å–æ–±, –æ–∫—Ä–∞—à–∏–≤–∞–µ—à—å –ª–µ–≤–æ–π –∫–Ω–æ–ø–∫–æ–π, –ø–æ—Ç–æ–º –Ω–∞–∂–∏–º–∞–µ—à—å –Ω–∞ –ø—Ä–∞–≤—É—é –∫–Ω–æ–ø–∫—É –º—ã—à–∏ –∏ –≤—ã—Å–∫–æ—á–∏—Ç —Ç–∞–±–ª–∏—á–∫–∞, –Ω–∞–∂–∏–º–∞–µ—à—å –Ω–∞ —Å–ª–æ–≤–æ –∫–æ–ø–∏—Ä–æ–≤–∞—Ç—å, –ø–æ—Ç–æ–º –∑–∞—Ö–æ–¥–∏—à—å –∫—É–¥–∞ –Ω–∞–¥–æ, –æ–ø—è—Ç—å –Ω–∞–∂–∏–º–∞–µ—à—å –Ω–∞ –ø—Ä–∞–≤—É—é –∫–Ω–æ–ø–∫—É –∏ –ø–æ—Ç–æ–º –Ω–∞ —Å–ª–æ–≤–æ –≤—Å—Ç–∞–≤–∏—Ç—å.
—è –æ–±—ã—á–Ω–æ –æ—Ç–∫—Ä—ã–≤–∞—é –¥–≤–∞ –æ–∫–Ω–∞-–ø–µ—Ä–≤–æ–µ –æ—Ç–∫—É–¥–∞ –∫–æ–ø–∏—Ä—É—é, –≤—Ç–æ—Ä–æ–µ- –∫—É–¥–∞ –Ω–∞–¥–æ –≤—Å—Ç–∞–≤–∏—Ç—å. –¢–∞–∫ –ª–µ–≥—á–µ –ø–æ–ª—É—á–∞–µ—Ç—Å—è –∏ –±—ã—Å—Ç—Ä–µ–µ.
----------------------
–ö–ê–ö –í–°–¢–ê–í–ò–¢–¨ –°–°–´–õ–ö–£ –í –°–õ–û–í–û –ñ–ú–ò –ò–õ–ò –ó–î–ï–°–¨
1.–∫–æ–ø–∏—Ä—É–µ—à—å —Å—Å—ã–ª–∫—É –≤–≤–µ—Ä—Ö—É. –∫–æ—Ç–æ—Ä—É—é —Ö–æ—á–µ—à—å –ø–æ–∫–∞–∑–∞—Ç—å(WWW.>>>>>>)–£ –º–µ–Ω—è –≤ –≥—É–≥–ª–µ –≥–¥–µ –∑–≤–µ–∑–¥–æ—á–∫–∞.
2.–∑–∞—Ö–æ–¥–∏—à—å –∫ –Ω–∞–º –≤ —Å–æ–æ–±—â–µ–Ω–∏–µ
3.–ø–∏—à–µ—à—å –≤ —Ç–µ–∫—Å—Ç–µ —Å–ª–æ–≤–æ –∂–º–∏
4. –æ–∫—Ä–∞—à–∏–≤–∞–µ—à—å –µ–≥–æ
5.–Ω–∞–∂–∏–º–∞–µ—à—å –Ω–∞ —Ü–µ–ø–æ—á–∫—É —Å–ª–µ–≤–∞ –æ—Ç —Å–º–∞–π–ª–∏–∫–∞
6.–≤—ã—Å–∫–∞–∫–∏–≤–∞–µ—Ç —Ç–∞–±–ª–∏—á–∫–∞. –Ω–∞ –∫–æ—Ç–æ—Ä–æ–π –≤–≤–µ—Ä—Ö—É –≤—Å—Ç–∞–≤–ª—è–µ—à—å —Å–∫–æ–ø–∏—Ä–æ–≤–∞–Ω–Ω—É—é —Å—Å—ã–ª–∫—É
7.–≤–≤–Ω–∏–∑—É –≤ —Ç–∞–±–ª–∏—á–∫–µ –Ω–∞—à–∏–º–∞–µ—à—å –Ω–∞ –≤—Å—Ç–∞–≤–∏—Ç—å
8.–≤—Å–µ.
–ß—Ç–æ–±—ã –¥–æ–π—Ç–∏ –¥–æ —Ü–µ–ª–∏, –Ω–∞–¥–æ –∏–¥—Ç–∏.–û.–ë–∞–ª—å–∑–∞–∫.
–ì–∞–ª–∏–Ω–∞
/dietgroups/show_group.php?id=2070
–ù–∞ –î–∏–û–Ω–µ —Å 28.11.2009–≥. –±—ã–ª 104–∫–≥,–≥–æ–¥ –Ω–∞–∑–∞–¥ 86,—Å–µ–π—á–∞—Å 94
|
–≥–∞–ª–ª–∏–Ω–∞
Diet-–ë–∞–ª–ª–æ–≤: 71956
–°–æ–æ–±—â–µ–Ω–∏–π: 25221
–ì–æ—Ä–æ–¥: –ú–æ—Å–∫–≤–∞
2.7.2011 21:41
|
–°—Ç–æ–∏—Ç –ª–∏ –∫–∞–∂–¥—ã–π —Ä–∞–∑ –≤—ã–∫–ª—é—á–∞—Ç—å —Å–≤–æ–π –∫–æ–º–ø—å—é—Ç–µ—Ä
–Ω–∞–∂–∞—Ç—å –∫–Ω–ü–µ—Ä–≤—ã–º –¥–µ–ª–æ–º –Ω–æ–≤–∏—á–∫–∞ —É—á–∞—Ç –≤—ã–∫–ª—é—á–∞—Ç—å –∫–æ–º–ø—å—é—Ç–µ—Ä. –ü—Ä–µ–¥—É–ø—Ä–µ–∂–¥–∞—é—Ç, —á—Ç–æ –∫–æ–º–ø—å—é—Ç–µ—Ä –Ω–∏–∫–æ–≥–¥–∞ –Ω–µ –≤—ã–∫–ª—é—á–∞—é—Ç –ø—É—Ç–µ–º –≤—ã–¥–µ—Ä–≥–∏–≤–∞–Ω–∏—è –≤–∏–ª–∫–∏ –∏–∑ —Ä–æ–∑–µ—Ç–∫–∏. –ö–∞–∂–¥—ã–π –Ω–æ–≤–∏—á–æ–∫ –∑–Ω–∞–µ—Ç, —á—Ç–æ –¥–ª—è –ø—Ä–∞–≤–∏–ª—å–Ω–æ–≥–æ –≤—ã–∫–ª—é—á–µ–Ω–∏—è –∫–æ–º–ø—å—é—Ç–µ—Ä–∞ –Ω—É–∂–Ω–æ –Ω–∞–∂–∞—Ç—å–∫–Ω–æ–ø–∫—É–ü—É—Å–∫, –∑–∞—Ç–µ–º–ó–∞–≤–µ—Ä—à–µ–Ω–∏–µ —Ä–∞–±–æ—Ç—ã–∏ –≤ –ø–æ—è–≤–∏–≤—à–µ–º—Å—è –æ–∫–æ—à–∫–µ -–í—ã–∫–ª—é—á–µ–Ω–∏–µ. –í —ç—Ç–æ–º –∂–µ –æ–∫–æ—à–∫–µ –µ—Å—Ç—å –∫–Ω–æ–ø–∫–∞ –ü–µ—Ä–µ–∑–∞–≥—Ä—É–∑–∫–∞, –¥–µ–π—Å—Ç–≤–∏–µ –∫–æ—Ç–æ—Ä–æ–π –≤—Å–µ–º –ø–æ–Ω—è—Ç–Ω–æ. –ê –≤–æ—Ç –¥–ª—è —á–µ–≥–æ –Ω—É–∂–Ω—ã —Ä–∞—Å–ø–æ–ª–æ–∂–µ–Ω–Ω—ã–µ –Ω–∞ —Ç—Ä–µ—Ç—å–µ–π –∫–Ω–æ–ø–∫–µ–∂–¥—É—â–∏–π –∏ —Å–ø—è—â–∏–π—Ä–µ–∂–∏–º—ã, –≤ —á–µ–º —Ä–∞–∑–Ω–∏—Ü–∞ –º–µ–∂–¥—É –Ω–∏–º–∏ –∏ –∏—Ö –ø—Ä–µ–∏–º—É—â–µ—Å—Ç–≤–æ –ø–µ—Ä–µ–¥ –æ–±—ã—á–Ω—ã–º –≤—ã–∫–ª—é—á–µ–Ω–∏–µ–º, –∑–Ω–∞—é—Ç –¥–∞–ª–µ–∫–æ –Ω–µ –≤—Å–µ.

–ñ–¥—É—â–∏–π —Ä–µ–∂–∏–º.
–ü—Ä–µ–¥–ø–æ–ª–æ–∂–∏–º, –≤–æ –≤—Ä–µ–º—è —Ä–∞–±–æ—Ç—ã –≤–∞–º –Ω—É–∂–Ω–æ –æ—Ç–¥–æ—Ö–Ω—É—Ç—å, —á—Ç–æ–±—ã –ø–æ—Ç–æ–º –ø—Ä–æ–¥–æ–ª–∂–∏—Ç—å —Ä–∞–±–æ—Ç—É. –í—ã–±–µ—Ä–∏—Ç–µ –ñ–¥—É—â–∏–π —Ä–µ–∂–∏–º.–ö–æ–º–ø—å—é—Ç–µ—Ä –ø–µ—Ä–µ–π–¥–µ—Ç –≤ —Ä–µ–∂–∏–º –º–µ–Ω—å—à–µ–≥–æ –ø–æ—Ç—Ä–µ–±–ª–µ–Ω–∏—è —ç–Ω–µ—Ä–≥–∏–∏, –º–æ–Ω–∏—Ç–æ—Ä –ø–æ–≥–∞—Å–Ω–µ—Ç, –Ω–æ –Ω–µ –≤—ã–∫–ª—é—á–∏—Ç—Å—è. –ü—Ä–æ–≥—Ä–∞–º–º—ã, —Å –∫–æ—Ç–æ—Ä—ã–º–∏ –≤—ã —Ä–∞–±–æ—Ç–∞–ª–∏, –º–æ–∂–Ω–æ –Ω–µ –∑–∞–∫—Ä—ã–≤–∞—Ç—å, —Ö–æ—Ç—è –¥–æ–∫—É–º–µ–Ω—Ç—ã –ª—É—á—à–µ —Å–æ—Ö—Ä–∞–Ω–∏—Ç—å –Ω–∞ —Å–ª—É—á–∞–π –æ—Ç–∫–ª—é—á–µ–Ω–∏—è —ç–ª–µ–∫—Ç—Ä–æ—ç–Ω–µ—Ä–≥–∏–∏. –î–ª—è –≤–æ–∑–≤—Ä–∞—Ç–∞ –≤ —Ä–∞–±–æ—á–∏–π —Ä–µ–∂–∏–º –¥–æ—Å—Ç–∞—Ç–æ—á–Ω–æ –¥–≤–∏–∂–µ–Ω–∏—è –º—ã—à–∫–∏ –∏–ª–∏ –Ω–∞–∂–∞—Ç–∏—è –∫–ª–∞–≤–∏—à–∏.
–°–ø—è—â–∏–π —Ä–µ–∂–∏–º.
–í—Å–ø—è—â–µ–º —Ä–µ–∂–∏–º–µ–≤—ã–ø–æ–ª–Ω—è–µ—Ç—Å—è –≤—ã–∫–ª—é—á–µ–Ω–∏–µ –∫–æ–º–ø—å—é—Ç–µ—Ä–∞, –Ω–æ –Ω–µ –∫–∞–∫ –æ–±—ã—á–Ω–æ. –°–Ω–∞—á–∞–ª–∞ –∑–∞–ø–æ–º–∏–Ω–∞–µ—Ç—Å—è —Ç–µ–∫—É—â–µ–µ —Å–æ—Å—Ç–æ—è–Ω–∏–µ –∫–æ–º–ø—å—é—Ç–µ—Ä–∞, –≤—Å–µ –æ—Ç–∫—Ä—ã—Ç—ã–µ –¥–æ–∫—É–º–µ–Ω—Ç—ã –∏ –ø—Ä–æ–≥—Ä–∞–º–º—ã –∑–∞–ø–∏—Å—ã–≤–∞—é—Ç—Å—è –≤ —Å–ø–µ—Ü–∏–∞–ª—å–Ω—ã–π —Ñ–∞–π–ª, –∞ –ø–æ—Ç–æ–º —É–∂–µ –∫–æ–º–ø—å—é—Ç–µ—Ä –≤—ã–∫–ª—é—á–∞–µ—Ç—Å—è. –ü—Ä–∏ –≤–∫–ª—é—á–µ–Ω–∏–∏ –∫–æ–º–ø—å—é—Ç–µ—Ä–∞ —ç—Ç–æ —Å–æ—Å—Ç–æ—è–Ω–∏–µ –±—É–¥–µ—Ç –≤–æ—Å—Å—Ç–∞–Ω–æ–≤–ª–µ–Ω–æ —Ç–æ—á–Ω–æ —Ç–∞–∫, –∫–∞–∫ –¥–æ –≤—ã–∫–ª—é—á–µ–Ω–∏—è. –û—Ç–∫—Ä—ã—Ç—ã–µ –¥–æ–∫—É–º–µ–Ω—Ç—ã —Å–æ—Ö—Ä–∞–Ω—è—é—Ç—Å—è –∞–≤—Ç–æ–º–∞—Ç–∏—á–µ—Å–∫–∏. –ü—Ä–∏ –∏—Å–ø–æ–ª—å–∑–æ–≤–∞–Ω–∏–∏ —Å–ø—è—â–µ–≥–æ —Ä–µ–∂–∏–º–∞ –≤–∫–ª—é—á–µ–Ω–∏–µ –∏ –≤—ã–∫–ª—é—á–µ–Ω–∏–µ –∫–æ–º–ø—å—é—Ç–µ—Ä–∞ –ø—Ä–æ–∏—Å—Ö–æ–¥–∏—Ç –±–æ–ª–µ–µ –±—ã—Å—Ç—Ä–æ. –í—ã –≤–æ–∑–≤—Ä–∞—â–∞–µ—Ç–µ—Å—å –∫ –æ—Å—Ç–∞–≤–ª–µ–Ω–Ω–æ–π —Ä–∞–±–æ—Ç–µ –±–µ–∑ –ª–∏—à–Ω–∏—Ö –∑–∞–ø—É—Å–∫–æ–≤ –ø—Ä–æ–≥—Ä–∞–º–º.
–í–∫–ª—é—á–µ–Ω–∏–µ —Å–ø—è—â–µ–≥–æ —Ä–µ–∂–∏–º–∞.
–ü—Ä–æ–≤–µ—Ä—å—Ç–µ, –≤–∫–ª—é—á–µ–Ω–∞ –ª–∏ —É –≤–∞—Å —Ñ—É–Ω–∫—Ü–∏—è–°–ø—è—â–∏–π —Ä–µ–∂–∏–º. –î–ª—è —ç—Ç–æ–≥–æ –ø—Ä–∞–≤–æ–π –∫–Ω–æ–ø–∫–æ–π –º—ã—à–∏ –∫–ª–∏–∫–Ω–∏—Ç–µ –Ω–∞ —Å–≤–æ–±–æ–¥–Ω–æ–º –º–µ—Å—Ç–µ —Ä–∞–±–æ—á–µ–≥–æ —Å—Ç–æ–ª–∞ –∏ –≤—ã–±–µ—Ä–∏—Ç–µ–°–≤–æ–π—Å—Ç–≤–∞: –≠–∫—Ä–∞–Ω –∏ –Ω–∞–∂–º–∏—Ç–µ –∫–Ω–æ–ø–∫—É –ü–∏—Ç–∞–Ω–∏–µ. –í –Ω–æ–≤–æ–º –¥–∏–∞–ª–æ–≥–µ –≤—ã–±–∏—Ä–∞–µ–º –≤–∫–ª–∞–¥–∫—É –°–ø—è—â–∏–π —Ä–µ–∂–∏–º, —É—Å—Ç–∞–Ω–∞–≤–ª–∏–≤–∞–µ–º —Ñ–ª–∞–∂–æ–∫–Ý–∞–∑—Ä–µ—à–∏—Ç—å –∏—Å–ø–æ–ª—å–∑–æ–≤–∞–Ω–∏–µ —Å–ø—è—â–µ–≥–æ —Ä–µ–∂–∏–º–∞–∏ –∂–º–µ–º –∫–Ω–æ–ø–∫—É–ü—Ä–∏–º–µ–Ω–∏—Ç—å.

–ï—Å–ª–∏ –Ω–∞ –≤–∞—à–µ–π –∫–ª–∞–≤–∏–∞—Ç—É—Ä–µ –µ—Å—Ç—å –∫–Ω–æ–ø–∫–∏ —É–ø—Ä–∞–≤–ª–µ–Ω–∏—è –ø–∏—Ç–∞–Ω–∏–µ–º (–æ–±—ã—á–Ω–æ –≤–≤–µ—Ä—Ö—É, —Å –∏–∑–æ–±—Ä–∞–∂–µ–Ω–∏–µ–º –ø–æ–ª—É–º–µ—Å—è—Ü–∞), —Ç–æ –Ω–∞ –≤–∫–ª–∞–¥–∫–µ–î–æ–ø–æ–ª–Ω–∏—Ç–µ–ª—å–Ω–æ–≤—ã –º–æ–∂–µ—Ç–µ –Ω–∞—Å—Ç—Ä–æ–∏—Ç—å —ç—Ç—É –∫–Ω–æ–ø–∫—É –¥–ª—è –ø–µ—Ä–µ–≤–æ–¥–∞ –∫–æ–º–ø—å—é—Ç–µ—Ä–∞ –≤ —Å–ø—è—â–∏–π —Ä–µ–∂–∏–º.

–û–±—ã—á–Ω–æ –¥–ª—è –ø–µ—Ä–µ–≤–æ–¥–∞ –∫–æ–º–ø—å—é—Ç–µ—Ä–∞ –≤ —Å–ø—è—â–∏–π —Ä–µ–∂–∏–º, –Ω–∞–¥–æ –Ω–∞–≤–µ—Å—Ç–∏ –∫—É—Ä—Å–æ—Ä –Ω–∞ –∫–Ω–æ–ø–∫—É –ñ–¥—É—â–∏–π —Ä–µ–∂–∏–º –∏ –Ω–∞–∂–∞—Ç—åShift.–î–æ–ª–∂–Ω–æ –∏–∑–º–µ–Ω–∏—Ç—å—Å—è –Ω–∞–∑–≤–∞–Ω–∏–µ –∫–Ω–æ–ø–∫–∏ —Å–ñ–¥—É—â–∏–π —Ä–µ–∂–∏–º–Ω–∞–°–ø—è—â–∏–π —Ä–µ–∂–∏–º. –í—ã—Ö–æ–¥ –∏–∑ —Å–ø—è—â–µ–≥–æ —Ä–µ–∂–∏–º–∞ –≤—ã–ø–æ–ª–Ω—è–µ—Ç—Å—è –æ–±—ã—á–Ω—ã–º –≤–∫–ª—é—á–µ–Ω–∏–µ–º –∫–æ–º–ø—å—é—Ç–µ—Ä–∞ (–Ω–∞–∂–∞—Ç–∏–µ –Ω–∞ –±–æ–ª—å—à—É—é –∫–Ω–æ–ø–∫—É –Ω–∞ –∫–æ—Ä–ø—É—Å–µ).
 
–ö–∞–∫ —Å–¥–µ–ª–∞—Ç—å —è—Ä–ª—ã–∫ –¥–ª—è –≤—ã–∫–ª—é—á–µ–Ω–∏—è –∫–æ–º–ø—å—é—Ç–µ—Ä–∞
–ò –≤ –∑–∞–∫–ª—é—á–µ–Ω–∏–µ, –Ω–µ–±–æ–ª—å—à–æ–π –≤–∏–¥–µ–æ—É—Ä–æ–∫ –ø—Ä–æ–¥–µ–º–æ–Ω—Å—Ç—Ä–∏—Ä—É–µ—Ç, –∫–∞–∫ —Å–¥–µ–ª–∞—Ç—å —è—Ä–ª—ã–∫ –Ω–∞ —Ä–∞–±–æ—á–µ–º —Å—Ç–æ–ª–µ –¥–ª—è –±—ã—Å—Ç—Ä–æ–≥–æ –≤—ã–∫–ª—é—á–µ–Ω–∏—è –∫–æ–º–ø—å—é—Ç–µ—Ä–∞.
–ß—Ç–æ–±—ã –¥–æ–π—Ç–∏ –¥–æ —Ü–µ–ª–∏, –Ω–∞–¥–æ –∏–¥—Ç–∏.–û.–ë–∞–ª—å–∑–∞–∫.
–ì–∞–ª–∏–Ω–∞
/dietgroups/show_group.php?id=2070
–ù–∞ –î–∏–û–Ω–µ —Å 28.11.2009–≥. –±—ã–ª 104–∫–≥,–≥–æ–¥ –Ω–∞–∑–∞–¥ 86,—Å–µ–π—á–∞—Å 94
|
–≥–∞–ª–ª–∏–Ω–∞
Diet-–ë–∞–ª–ª–æ–≤: 71956
–°–æ–æ–±—â–µ–Ω–∏–π: 25221
–ì–æ—Ä–æ–¥: –ú–æ—Å–∫–≤–∞
2.6.2011 21:37
|
–í–æ—Å–µ–º—å —Å–æ–≤–µ—Ç–æ–≤ –∫–∞–∫ —Å–æ–¥–µ—Ä–∂–∞—Ç—å –æ–ø–µ—Ä–∞—Ü–∏–æ–Ω–Ω—É—é —Å–∏—Å—Ç–µ–º—É –≤ –ø–æ—Ä—è–¥–∫–µ –æ—Ç –ï—Ä–º–æ–ª–æ–≤—Å–∫–æ–π –¢–∞—Ç—å—è–Ω—ã
–í—Å–µ —Å—Ç–∞–ª–∫–∏–≤–∞–ª–∏—Å—å —Å –ø—Ä–æ–±–ª–µ–º–æ–π –∫–æ–≥–¥–∞ —Å–ø—É—Å—Ç—è –Ω–µ–∫–æ—Ç–æ—Ä–æ–µ –≤—Ä–µ–º—è –ø–æ—Å–ª–µ —É—Å—Ç–∞–Ω–æ–≤–∫–∏, –æ–ø–µ—Ä–∞—Ü–∏–æ–Ω–Ω–∞—è —Å–∏—Å—Ç–µ–º–∞ Windows XP –Ω–∞—á–∏–Ω–∞–µ—Ç —Ö—É–∂–µ —Ä–∞–±–æ—Ç–∞—Ç—å, –ø–æ–ø—Ä–æ—Å—Ç—É –≥–ª—é—á–∏—Ç—å. –í–æ–≤—Å–µ –Ω–µ –æ–±—è–∑–∞—Ç–µ–ª—å–Ω–æ –ø–µ—Ä–µ—É—Å—Ç–∞–Ω–∞–≤–ª–∏–≤–∞—Ç—å –û–° –∫–∞–∂–¥—ã–π –≥–æ–¥, –µ—Å—Ç—å –±–æ–ª–µ–µ –ø—Ä–æ—Å—Ç—ã–µ –º–µ—Ç–æ–¥—ã.
1. –î–µ—Ä–∂–∏—Ç–µ –≤ —á–∏—Å—Ç–æ—Ç–µ —Ä–∞–±–æ—á–∏–π —Å—Ç–æ–ª.
–ú–Ω–æ–≥–∏–µ –ø—Ä–∏ —Å–∫–∞—á–∏–≤–∞–Ω–∏–∏ —Ñ–∞–π–ª–æ–≤ –∏–∑ –ò–Ω—Ç–µ—Ä–Ω–µ—Ç–∞ –∏–ª–∏ –∫–æ–ø–∏—Ä–æ–≤–∞–Ω–∏–∏ —Å–æ —Å–º–µ–Ω–Ω–æ–≥–æ –Ω–æ—Å–∏—Ç–µ–ª—è (CD, —Ñ–ª—ç—à–∫–∞) —Å–æ—Ö—Ä–∞–Ω—è—é—Ç –≤—Å–µ –Ω–∞ —Ä–∞–±–æ—á–∏–π —Å—Ç–æ–ª. –°–æ –≤—Ä–µ–º–µ–Ω–µ–º –∫–æ–ª–∏—á–µ—Å—Ç–≤–æ —Ç–∞–∫–∏—Ö —Ñ–∞–π–ª–æ–≤ —Ä–∞—Å—Ç–µ—Ç – –¥–∞–Ω–Ω–æ–µ –æ–±—Å—Ç–æ—è—Ç–µ–ª—å—Å—Ç–≤–æ –º–æ–∂–µ—Ç –ø—Ä–∏–≤–µ—Å—Ç–∏ –∫ —Ç–æ–º—É, —á—Ç–æ –∫–æ–º–ø—å—é—Ç–µ—Ä –±—É–¥–µ—Ç —Ç–æ—Ä–º–æ–∑–∏—Ç—å.
–ü—Ä–æ–∏—Å—Ö–æ–¥–∏—Ç —ç—Ç–æ –∏–∑-–∑–∞ —Ç–æ–≥–æ, —á—Ç–æ —Å–æ–¥–µ—Ä–∂–∏–º–æ–µ —Ä–∞–±–æ—á–µ–≥–æ —Å—Ç–æ–ª–∞ —Ö—Ä–∞–Ω–∏—Ç—Å—è –≤ —Å–ø–µ—Ü–∏–∞–ª—å–Ω–æ–π –ø–∞–ø–∫–µ –Ω–∞ —Å–∏—Å—Ç–µ–º–Ω–æ–º –¥–∏—Å–∫–µ. –¢–∞–∫–∏–º –æ–±—Ä–∞–∑–æ–º, —Å–æ—Ö—Ä–∞–Ω—è—è —Ñ–∞–π–ª—ã –Ω–∞ —Ä–∞–±–æ—á–∏–π —Å—Ç–æ–ª, –º—ã —É–º–µ–Ω—å—à–∞–µ–º –æ–±—ä–µ–º —Å–≤–æ–±–æ–¥–Ω–æ–≥–æ –ø—Ä–æ—Å—Ç—Ä–∞–Ω—Å—Ç–≤–∞ —Å–∏—Å—Ç–µ–º–Ω–æ–≥–æ –¥–∏—Å–∫–∞, –∫–æ—Ç–æ—Ä—ã–π –Ω–µ–æ–±—Ö–æ–¥–∏–º –¥–ª—è –Ω–æ—Ä–º–∞–ª—å–Ω–æ–π —Ä–∞–±–æ—Ç—ã —Å–∏—Å—Ç–µ–º—ã.
–£ –º–µ–Ω—è –±—ã–ª —Å–ª—É—á–∞–π, –∫–æ–≥–¥–∞ –Ω–∞ –∫–æ–º–ø—å—é—Ç–µ—Ä–µ —É –∑–Ω–∞–∫–æ–º—ã—Ö —è –æ–±–Ω–∞—Ä—É–∂–∏–ª–∞ –Ω–∞ —Ä–∞–±–æ—á–µ–º —Å—Ç–æ–ª–µ –ø–∞–ø–∫—É –æ–±—ä–µ–º–æ–º 1.5 –ì–±! –ü–æ—Å–ª–µ —É–¥–∞–ª–µ–Ω–∏—è —ç—Ç–æ—Ç –ø–∞–ø–∫–∏, –∫–æ–º–ø—å—é—Ç–µ—Ä –Ω–∞—á–∞–ª –Ω–æ—Ä–º–∞–ª—å–Ω–æ —Ä–∞–±–æ—Ç–∞—Ç—å.
–ü–æ—ç—Ç–æ–º—É —Ä–µ–≥—É–ª—è—Ä–Ω–æ —É–¥–∞–ª—è–π—Ç–µ –±–æ–ª—å—à–∏–µ —Ñ–∞–π–ª—ã —Å —Ä–∞–±–æ—á–µ–≥–æ —Å—Ç–æ–ª–∞ –∏–ª–∏, –µ—â–µ –ª—É—á—à–µ, - –Ω–µ —Ö—Ä–∞–Ω–∏—Ç–µ –±–æ–ª—å—à–∏–µ —Ñ–∞–π–ª—ã –Ω–∞ —Ä–∞–±–æ—á–µ–º —Å—Ç–æ–ª–µ.
–ü–æ—Å–º–æ—Ç—Ä–µ—Ç—å –æ–±—ä–µ–º –ø–∞–ø–∫–∏ —Ä–∞–±–æ—á–µ–≥–æ —Å—Ç–æ–ª–∞ –º–æ–∂–Ω–æ –Ω–∞ —Å–∏—Å—Ç–µ–º–Ω–æ–º –¥–∏—Å–∫–µ –ø–æ —Å–ª–µ–¥—É—é—â–µ–º—É –ø—É—Ç–∏: —Ä–∞–∑–¥–µ–ª —Å –û–°:Documents and Settings–∏–º—è —É—á–µ—Ç–Ω–æ–π –∑–∞–ø–∏—Å–∏–Ý–∞–±–æ—á–∏–π —Å—Ç–æ–ª
2. –Ý–µ–≥—É–ª—è—Ä–Ω–æ –æ—á–∏—â–∞–π—Ç–µ –∫–æ—Ä–∑–∏–Ω—É.
–í—Ç–æ—Ä–∞—è —Ä–∞—Å–ø—Ä–æ—Å—Ç—Ä–∞–Ω–µ–Ω–Ω–∞—è –æ—à–∏–±–∫–∞ –º–Ω–æ–≥–∏—Ö –ø–æ–ª—å–∑–æ–≤–∞—Ç–µ–ª–µ–π – –æ–Ω–∏ –∑–∞–±—ã–≤–∞—é—Ç —á–∏—Å—Ç–∏—Ç—å –∫–æ—Ä–∑–∏–Ω—É. –°–æ –≤—Ä–µ–º–µ–Ω–µ–º –≤ –Ω–µ–π –Ω–∞–∫–∞–ø–ª–∏–≤–∞–µ—Ç—Å—è –º–Ω–æ–≥–æ «–º—É—Å–æ—Ä–∞», —á—Ç–æ —Ç–∞–∫–∂–µ –ø—Ä–∏–≤–æ–¥–∏—Ç –∫ —É–º–µ–Ω—å—à–µ–Ω–∏—é —Å–≤–æ–±–æ–¥–Ω–æ–≥–æ –ø—Ä–æ—Å—Ç—Ä–∞–Ω—Å—Ç–≤–∞ –Ω–∞ –∂–µ—Å—Ç–∫–æ–º –¥–∏—Å–∫–µ, –≤ —Ç–æ–º —á–∏—Å–ª–µ –∏ –Ω–∞ —Å–∏—Å—Ç–µ–º–Ω–æ–º.
–ü–æ—ç—Ç–æ–º—É, –µ—Å–ª–∏ –Ω–∞ –∂–µ—Å—Ç–∫–æ–º –¥–∏—Å–∫–µ –º–∞–ª–æ –º–µ—Å—Ç–∞ – –æ—á–∏—Å—Ç–∏—Ç–µ –∫–æ—Ä–∑–∏–Ω—É. –í–æ–∑–º–æ–∂–Ω–æ, –¥–∞–∂–µ —ç—Ç–æ–≥–æ –±—É–¥–µ—Ç –¥–æ—Å—Ç–∞—Ç–æ—á–Ω–æ.
3. –£–¥–∞–ª—è–π—Ç–µ –Ω–µ–∏—Å–ø–æ–ª—å–∑—É–µ–º—ã–µ –ø—Ä–æ–≥—Ä–∞–º–º—ã.
–ï—Å–ª–∏ —É –í–∞—Å —É—Å—Ç–∞–Ω–æ–≤–ª–µ–Ω–æ –º–Ω–æ–≥–æ –ø—Ä–æ–≥—Ä–∞–º–º, –∏ —á–∞—Å—Ç—å –∏–∑ –Ω–∏—Ö –í—ã –æ—á–µ–Ω—å —Ä–µ–¥–∫–æ –∏—Å–ø–æ–ª—å–∑—É–µ—Ç–µ, –Ω–∞–ø—Ä–∏–º–µ—Ä, —Ä–∞–∑ –≤ –ø–æ–ª –≥–æ–¥–∞, —Ç–æ —É–¥–∞–ª–∏—Ç–µ —ç—Ç–∏ –ø—Ä–æ–≥—Ä–∞–º–º—ã. –ó–∞—á–µ–º –∑–∞–±–∏–≤–∞—Ç—å –¥–∏—Å–∫ –ø—Ä–æ–≥—Ä–∞–º–º–∞–º–∏, –∫–æ—Ç–æ—Ä—ã–µ –Ω–µ –∏—Å–ø–æ–ª—å–∑—É—é—Ç—Å—è?
–í–∞–∂–Ω–æ! –£–¥–∞–ª—è—Ç—å –ø—Ä–æ–≥—Ä–∞–º–º—ã –Ω—É–∂–Ω–æ —Ç–æ–ª—å–∫–æ —á–µ—Ä–µ–∑ «–º–∞—Å—Ç–µ—Ä —É—Å—Ç–∞–Ω–æ–≤–∫–∏ –∏ —É–¥–∞–ª–µ–Ω–∏—è –ø—Ä–æ–≥—Ä–∞–º–º», –∫–æ—Ç–æ—Ä—ã–π –Ω–∞—Ö–æ–¥–∏—Ç—Å—è –≤ –ø–∞–Ω–µ–ª–∏ —É–ø—Ä–∞–≤–ª–µ–Ω–∏—è windows, –∏–ª–∏ —á–µ—Ä–µ–∑ —Å–ø–µ—Ü–∏–∞–ª—å–Ω—ã–µ —É—Ç–∏–ª–∏—Ç—ã –¥–ª—è —É–¥–∞–ª–µ–Ω–∏—è –ø—Ä–æ–≥—Ä–∞–º–º.
–ï—Å–ª–∏ –í—ã —É–¥–∞–ª–∏—Ç–µ –ø—Ä–æ–≥—Ä–∞–º–º—ã –æ–±—ã—á–Ω—ã–º —É–¥–∞–ª–µ–Ω–∏–µ–º –ø–∞–ø–∫–∏, —ç—Ç–æ –ø—Ä–∏–≤–µ–¥–µ—Ç –∫ –µ—â–µ –±–æ–ª—å—à–µ–º—É –∫–æ–ª–∏—á–µ—Å—Ç–≤—É –æ—à–∏–±–æ–∫ –≤ —Å–∏—Å—Ç–µ–º–µ.
4. –£–¥–∞–ª—è–π—Ç–µ –≤—Ä–µ–º–µ–Ω–Ω—ã–µ —Ñ–∞–π–ª—ã.
–í—Ä–µ–º–µ–Ω–Ω—ã–µ —Ñ–∞–π–ª—ã – —ç—Ç–æ —Ñ–∞–π–ª—ã, –∫–æ—Ç–æ—Ä—ã–µ —Å–æ–∑–¥–∞—é—Ç—Å—è –ø—Ä–∏ —É—Å—Ç–∞–Ω–æ–≤–∫–µ –∏–ª–∏ –∏—Å–ø–æ–ª—å–∑–æ–≤–∞–Ω–∏–∏ –æ–ø—Ä–µ–¥–µ–ª–µ–Ω–Ω—ã—Ö –ø—Ä–æ–≥—Ä–∞–º–º. –ß–∞—Å—Ç—å —ç—Ç–∏—Ö —Ñ–∞–π–ª–æ–≤ —É–¥–∞–ª—è–µ—Ç—Å—è –ø–æ—Å–ª–µ –∑–∞–≤–µ—Ä—à–µ–Ω–∏—è —É—Å—Ç–∞–Ω–æ–≤–∫–∏ –ø—Ä–æ–≥—Ä–∞–º–º—ã –∏–ª–∏ –ø–æ—Å–ª–µ —É–¥–∞–ª–µ–Ω–∏—è –ø—Ä–æ–≥—Ä–∞–º–º—ã, –Ω–æ –Ω–µ–∫–æ—Ç–æ—Ä—ã–µ —Ñ–∞–π–ª—ã –≤—Å–µ-—Ç–∞–∫–∏ –æ—Å—Ç–∞—é—Ç—Å—è.
–û–±—ã—á–Ω–æ —ç—Ç–∏ —Ñ–∞–π–ª—ã —Ö—Ä–∞–Ω—è—Ç—Å—è –Ω–∞ —Å–∏—Å—Ç–µ–º–Ω–æ–º –¥–∏—Å–∫–µ –≤ –ø–∞–ø–∫–∞—Ö —Å –Ω–∞–∑–≤–∞–Ω–∏–µ–º «temp».
–ü–æ—Å–ª–µ –æ–ø—Ä–µ–¥–µ–ª–µ–Ω–Ω–æ–≥–æ –ø–µ—Ä–∏–æ–¥–∞ –Ω–∞–∫–∞–ø–ª–∏–≤–∞–µ—Ç—Å—è –±–æ–ª—å—à–æ–µ –∫–æ–ª–∏—á–µ—Å—Ç–≤–æ –≤—Ä–µ–º–µ–Ω–Ω—ã—Ö —Ñ–∞–π–ª–æ–≤, –∏ –∏—Ö —Å—É–º–º–∞—Ä–Ω—ã–π –æ–±—ä–µ–º –º–æ–∂–µ—Ç –¥–æ—Å—Ç–∏–≥–∞—Ç—å –Ω–µ—Å–∫–æ–ª—å–∫–∏—Ö –ì–±–∞–π—Ç, —á—Ç–æ —Ç–∞–∫–∂–µ –≤–ª–∏—è–µ—Ç –Ω–∞ –ø—Ä–æ–∏–∑–≤–æ–¥–∏—Ç–µ–ª—å–Ω–æ—Å—Ç—å –∫–æ–º–ø—å—é—Ç–µ—Ä–∞.
–î–ª—è —É–¥–∞–ª–µ–Ω–∏—è –≤—Ä–µ–º–µ–Ω–Ω—ã—Ö —Ñ–∞–π–ª–æ–≤ –º–æ–∂–Ω–æ –≤–æ—Å–ø–æ–ª—å–∑–æ–≤–∞—Ç—å—Å—è «–æ—á–∏—Å—Ç–∫–æ–π –¥–∏—Å–∫–∞», –∫–æ—Ç–æ—Ä–∞—è –≤—Å—Ç—Ä–æ–µ–Ω–∞ –≤ Windows XP.
–î–ª—è —ç—Ç–æ–≥–æ –≤ —Å–≤–æ–π—Å—Ç–≤–∞—Ö –¥–∏—Å–∫–∞ –Ω–∞–∂–º–∏—Ç–µ –∫–Ω–æ–ø–∫—É «–û—á–∏—Å—Ç–∫–∞ –¥–∏—Å–∫–∞» –∏ –≤ –ø—Ä–µ–¥–ª–æ–∂–µ–Ω–Ω–æ–º —Å–ø–∏—Å–∫–µ –≤—ã–±–µ—Ä–∏—Ç–µ –¥–ª—è —É–¥–∞–ª–µ–Ω–∏—è «–í—Ä–µ–º–µ–Ω–Ω—ã–µ —Ñ–∞–π–ª—ã».
–ù–æ —ç—Ç–æ—Ç —Å–ø–æ—Å–æ–± —Ä–∞–±–æ—Ç–∞–µ—Ç –Ω–µ –æ—á–µ–Ω—å —Ö–æ—Ä–æ—à–æ, –∏ –¥–ª—è —É–¥–∞–ª–µ–Ω–∏—è –≤—Ä–µ–º–µ–Ω–Ω—ã—Ö —Ñ–∞–π–ª–æ–≤ –ª—É—á—à–µ –≤–æ—Å–ø–æ–ª—å–∑–æ–≤–∞—Ç—å—Å—è –¥—Ä—É–≥–∏–º–∏ –ø—Ä–æ–≥—Ä–∞–º–º–∞–º–∏, –Ω–∞–ø—Ä–∏–º–µ—Ä, TuneUp Utilities, Ace Utilites –∏ —Ç.–ø.
–≠—Ç–∏ –ø—Ä–æ–≥—Ä–∞–º–º—ã –ø—Ä–µ–¥–Ω–∞–∑–Ω–∞—á–µ–Ω—ã –Ω–µ —Ç–æ–ª—å–∫–æ –¥–ª—è —É–¥–∞–ª–µ–Ω–∏—è –≤—Ä–µ–º–µ–Ω–Ω—ã—Ö —Ñ–∞–π–ª–æ–≤, –Ω–æ –∏ –¥–ª—è –æ–ø—Ç–∏–º–∏–∑–∞—Ü–∏–∏ –æ–ø–µ—Ä–∞—Ü–∏–æ–Ω–Ω–æ–π —Å–∏—Å—Ç–µ–º—ã –≤ —Ü–µ–ª–æ–º.
5. –í—ã–ø–æ–ª–Ω—è–π—Ç–µ —á–∏—Å—Ç–∫—É —Ä–µ–µ—Å—Ç—Ä–∞.
–Ý–µ–µ—Å—Ç—Ä – —ç—Ç–æ –±–∞–∑–∞ –¥–∞–Ω–Ω—ã—Ö, –≤ –∫–æ—Ç–æ—Ä–æ–π —Ö—Ä–∞–Ω–∏—Ç—Å—è –∏–Ω—Ñ–æ—Ä–º–∞—Ü–∏—è –æ–± –æ–±–æ—Ä—É–¥–æ–≤–∞–Ω–∏–∏, —É—Å—Ç–∞–Ω–æ–≤–ª–µ–Ω–Ω—ã—Ö –ø—Ä–æ–≥—Ä–∞–º–º–∞—Ö, –Ω–∞—Å—Ç—Ä–æ–π–∫–∏ –ø—Ä–æ–≥—Ä–∞–º–º –∏ —Å–∏—Å—Ç–µ–º—ã. Windows –∏—Å–ø–æ–ª—å–∑—É–µ—Ç —ç—Ç—É –∏–Ω—Ñ–æ—Ä–º–∞—Ü–∏—é –≤ —Å–≤–æ–µ–π —Ä–∞–±–æ—Ç–µ.
–ö–∞–∫ –∏ –≤ —Å–ª—É—á–∞–µ —Å –≤—Ä–µ–º–µ–Ω–Ω—ã–º–∏ —Ñ–∞–π–ª–∞–º–∏, –ø–æ—Å–ª–µ —É–¥–∞–ª–µ–Ω–∏—è –ø—Ä–æ–≥—Ä–∞–º–º –≤ —Ä–µ–µ—Å—Ç—Ä–µ –æ—Å—Ç–∞–µ—Ç—Å—è –∏–Ω—Ñ–æ—Ä–º–∞—Ü–∏—è –æ–± —ç—Ç–∏—Ö –ø—Ä–æ–≥—Ä–∞–º–º–∞—Ö. –°–æ –≤—Ä–µ–º–µ–Ω–µ–º –µ–µ –Ω–∞–∫–∞–ø–ª–∏–≤–∞–µ—Ç—Å—è –±–æ–ª—å—à–æ–µ –∫–æ–ª–∏—á–µ—Å—Ç–≤–æ, —á—Ç–æ —Ç–∞–∫–∂–µ –≤–ª–∏—è–µ—Ç –Ω–∞ –ø—Ä–æ–∏–∑–≤–æ–¥–∏—Ç–µ–ª—å–Ω–æ—Å—Ç—å –∫–æ–º–ø—å—é—Ç–µ—Ä–∞.
–ü–æ—ç—Ç–æ–º—É –Ω–µ–æ–±—Ö–æ–¥–∏–º–æ —Ä–µ–≥—É–ª—è—Ä–Ω–æ —á–∏—Å—Ç–∏—Ç—å —Ä–µ–µ—Å—Ç—Ä –æ—Ç –æ—à–∏–±–æ–∫. –ü–æ–º–æ–≥—É—Ç –Ω–∞–º –≤ —ç—Ç–æ–º –≤—Å–µ —Ç–µ –∂–µ –ø—Ä–æ–≥—Ä–∞–º–º—ã –¥–ª—è –æ–ø—Ç–∏–º–∏–∑–∞—Ü–∏–∏ —Å–∏—Å—Ç–µ–º—ã: TuneUp Utilities, Ace Utilites –∏ —Ç.–ø.
6. –î–µ–ª–∞–π—Ç–µ –¥–µ—Ñ—Ä–∞–≥–º–µ–Ω—Ç–∞—Ü–∏—é –∂–µ—Å—Ç–∫–æ–≥–æ –¥–∏—Å–∫–∞.
–ù–∞ –∂–µ—Å—Ç–∫–æ–º –¥–∏—Å–∫–µ —Ñ–∞–π–ª—ã —Ö—Ä–∞–Ω—è—Ç—Å—è –≤ —Å–µ–∫—Ç–æ—Ä–∞—Ö –¥–∏—Å–∫–∞ (–∫–ª–∞—Å—Ç–µ—Ä—ã). –ü—Ä–∏ —Å–æ—Ö—Ä–∞–Ω–µ–Ω–∏–∏ —Ñ–∞–π–ª–∞ —Å–∏—Å—Ç–µ–º–∞ –∑–∞–ø–∏—Å—ã–≤–∞–µ—Ç —á–∞—Å—Ç–∏ —Ñ–∞–π–ª–∞ –≤ —Å–≤–æ–±–æ–¥–Ω—ã–µ —Å–µ–∫—Ç–æ—Ä–∞ –¥–∏—Å–∫–∞. –¢–∞–∫–∏–º –æ–±—Ä–∞–∑–æ–º, —Ñ–∞–π–ª –ø–æ–ª—É—á–∞–µ—Ç—Å—è —Ñ—Ä–∞–≥–º–µ–Ω—Ç–∏—Ä–æ–≤–∞–Ω–Ω—ã–º, —Ç.–µ. —Å–æ—Å—Ç–æ–∏—Ç –∏–∑ –Ω–µ—Å–∫–æ–ª—å–∫–∏—Ö —Ñ—Ä–∞–≥–º–µ–Ω—Ç–æ–≤. –ü—Ä–∏—á–µ–º –æ–¥–Ω–∞ —á–∞—Å—Ç—å —Ñ–∞–π–ª–∞ –º–æ–∂–µ—Ç –Ω–∞—Ö–æ–¥–∏—Ç—å—Å—è –≤ —Å–µ–∫—Ç–æ—Ä–∞—Ö, —Ä–∞—Å–ø–æ–ª–æ–∂–µ–Ω–Ω—ã—Ö –≤ –Ω–∞—á–∞–ª–µ –¥–∏—Å–∫–∞, –∞ –¥—Ä—É–≥–∞—è —á–∞—Å—Ç—å – –≤ —Å–µ–∫—Ç–æ—Ä–∞—Ö, —Ä–∞—Å–ø–æ–ª–æ–∂–µ–Ω–Ω—ã—Ö –≤ –∫–æ–Ω—Ü–µ –∂–µ—Å—Ç–∫–æ–≥–æ –¥–∏—Å–∫–∞. –≠—Ç–æ –ø—Ä–∏–≤–æ–¥–∏—Ç –∫ –¥–æ–ø–æ–ª–Ω–∏—Ç–µ–ª—å–Ω—ã–º –∑–∞—Ç—Ä–∞—Ç–∞–º –Ω–∞ –ø–æ–∏—Å–∫ –≤—Å–µ—Ö —á–∞—Å—Ç–µ–π –æ—Ç–∫—Ä—ã–≤–∞–µ–º–æ–≥–æ —Ñ–∞–π–ª–∞, –∏, —Å–æ–æ—Ç–≤–µ—Ç—Å—Ç–≤–µ–Ω–Ω–æ, —É–≤–µ–ª–∏—á–∏–≤–∞–µ—Ç—Å—è –≤—Ä–µ–º—è –¥–ª—è —Ä–∞–∑–ª–∏—á–Ω—ã—Ö –æ–ø–µ—Ä–∞—Ü–∏–π –Ω–∞–¥ —Ñ–∞–π–ª–∞–º–∏.
–ü–æ—ç—Ç–æ–º—É –∂–µ–ª–∞—Ç–µ–ª—å–Ω–æ —Ö–æ—Ç—è –±—ã —Ä–∞–∑ –≤ –ø–æ–ª –≥–æ–¥–∞ –≤—ã–ø–æ–ª–Ω—è—Ç—å –¥–µ—Ñ—Ä–∞–≥–º–µ–Ω—Ç–∞—Ü–∏—é, —Ä–µ–∑—É–ª—å—Ç–∞—Ç–æ–º –∫–æ—Ç–æ—Ä–æ–π –±—É–¥–µ—Ç —Ç–æ, —á—Ç–æ –≤—Å–µ —á–∞—Å—Ç–∏ —Ñ–∞–π–ª–∞ –±—É–¥—É—Ç —Ö—Ä–∞–Ω–∏—Ç—å—Å—è –≤ —Å–æ—Å–µ–¥–Ω–∏—Ö —Å–µ–∫—Ç–æ—Ä–∞—Ö, –∞ –∑–Ω–∞—á–∏—Ç, –≤—Ä–µ–º—è –ø–æ–∏—Å–∫–∞ —ç—Ç–∏—Ö —á–∞—Å—Ç–µ–π –∑–Ω–∞—á–∏—Ç–µ–ª—å–Ω–æ —Å–æ–∫—Ä–∞—Ç–∏—Ç—Å—è.
–î–ª—è –¥–µ—Ñ—Ä–∞–≥–º–µ–Ω—Ç–∞—Ü–∏–∏ –¥–∏—Å–∫–∞ –º–æ–∂–Ω–æ –≤–æ—Å–ø–æ–ª—å–∑–æ–≤–∞—Ç—å—Å—è –≤—Å—Ç—Ä–æ–µ–Ω–Ω–æ–π –≤ Windows –ø—Ä–æ–≥—Ä–∞–º–º–æ–π –¥–µ—Ñ—Ä–∞–≥–º–µ–Ω—Ç–∞—Ü–∏–∏.
–î–ª—è –∑–∞–ø—É—Å–∫–∞ –∑–∞–π–¥–∏—Ç–µ –≤ «—Å–≤–æ–π—Å—Ç–≤–∞ –¥–∏—Å–∫–∞» - –≤–∫–ª–∞–¥–∫–∞ «—Å–µ—Ä–≤–∏—Å» - «–í—ã–ø–æ–ª–Ω–∏—Ç—å –¥–µ—Ñ—Ä–∞–≥–º–µ–Ω—Ç–∞—Ü–∏—é».
–¢–∞–∫–∂–µ –º–æ–∂–Ω–æ –≤–æ—Å–ø–æ–ª—å–∑–æ–≤–∞—Ç—å—Å—è –¥–µ—Ñ—Ä–∞–≥–º–µ–Ω—Ç–∞—Ç–æ—Ä–æ–º –¥—Ä—É–≥–∏—Ö –ø—Ä–æ–∏–∑–≤–æ–¥–∏—Ç–µ–ª–µ–π, –Ω–∞–ø—Ä–∏–º–µ—Ä, PerfectDisk, TuneUp Utilities.
–û—Å–Ω–æ–≤–Ω—ã–µ –≤–æ–ø—Ä–æ—Å—ã –ø–æ —Å–æ–¥–µ—Ä–∂–∞–Ω–∏—é Windows –≤ —Ä–∞–±–æ—á–µ–º —Å–æ—Å—Ç–æ—è–Ω–∏—é –º—ã —Ä–∞—Å—Å–º–æ—Ç—Ä–µ–ª–∏. –ï—â—ë –Ω–µ—Å–∫–æ–ª—å–∫–æ –¥–æ–ø–æ–ª–Ω–∏—Ç–µ–ª—å–Ω—ã—Ö —Å–æ–≤–µ—Ç–æ–≤, –∫–æ—Ç–æ—Ä—ã–µ –ø–æ–º–æ–≥—É—Ç –í–∞–º –∏–∑–±–µ–∂–∞—Ç—å –ø–æ—Ç–µ—Ä–∏ –≤–∞–∂–Ω—ã—Ö —Ñ–∞–π–ª–æ–≤ –≤ —Å–ª—É—á–∞–µ —Å–±–æ—è –û–°, –∞ —Ç–∞–∫–∂–µ –±—ã—Å—Ç—Ä–æ –≤–æ—Å—Å—Ç–∞–Ω–æ–≤–∏—Ç—å —Å–∏—Å—Ç–µ–º—É, –¥–∞–∂–µ –µ—Å–ª–∏ –æ–Ω–∞ –ø–µ—Ä–µ—Å—Ç–∞–ª–∞ –∑–∞–≥—Ä—É–∂–∞—Ç—å—Å—è.
7. –ù–µ –¥–µ—Ä–∂–∏—Ç–µ –Ω–∞ —Å–∏—Å—Ç–µ–º–Ω–æ–º –¥–∏—Å–∫–µ –≤–∞–∂–Ω—ã–µ —Ñ–∞–π–ª—ã.
–î–ª—è —Ö—Ä–∞–Ω–µ–Ω–∏—è –¥–æ–∫—É–º–µ–Ω—Ç–æ–≤, –ø—Ä–æ–µ–∫—Ç–æ–≤ –¥–∏—Å–∫–æ–≤, —Ä–∞–±–æ—á–∏—Ö —Ñ–∞–π–ª–æ–≤ –¥—Ä—É–≥–∏—Ö –ø—Ä–æ–≥—Ä–∞–º–º, —Ç–µ–º –±–æ–ª–µ–µ —Ñ–æ—Ç–æ–≥—Ä–∞—Ñ–∏–π, –º—É–∑—ã–∫–∏ –∏ —Ñ–∏–ª—å–º–æ–≤ –∑–∞–≤–µ–¥–∏—Ç–µ –ø–∞–ø–∫–∏ –Ω–∞ –¥—Ä—É–≥–æ–º, –Ω–µ —Å–∏—Å—Ç–µ–º–Ω–æ–º, —Ä–∞–∑–¥–µ–ª–µ.
–í —Å–ª—É—á–∞–µ –ø—Ä–æ–±–ª–µ–º —Å –û–° – —Å–±–æ–∏ –≤ –∑–∞–≥—Ä—É–∑–∫–µ, —Ä–∞–±–æ—Ç–µ, –Ω–∞—Ä—É—à–µ–Ω–∏–µ —Ü–µ–ª–æ—Å—Ç–Ω–æ—Å—Ç–∏ —Ä–∞–∑–¥–µ–ª–∞ – –≤–µ—Ä–æ—è—Ç–Ω–æ—Å—Ç—å –ø–æ—Ç–µ—Ä—å –≤—Å–µ—Ö –í–∞—à–∏—Ö —Ñ–∞–π–ª–æ–≤ –±—É–¥–µ—Ç –∑–Ω–∞—á–∏—Ç–µ–ª—å–Ω–æ –Ω–∏–∂–µ. –î–∞–∂–µ –µ—Å–ª–∏ –û–° –≤–æ—Å—Å—Ç–∞–Ω–æ–≤–ª–µ–Ω–∏—é –Ω–µ –ø–æ–¥–ª–µ–∂–∏—Ç – —Ç–æ–≥–¥–∞ –º–æ–∂–Ω–æ –ø—Ä–æ—Å—Ç–æ –æ—Ç—Ñ–æ—Ä–º–∞—Ç–∏—Ä–æ–≤–∞—Ç—å —Ä–∞–∑–¥–µ–ª –∏ —É—Å—Ç–∞–Ω–æ–≤–∏—Ç—å —Å–∏—Å—Ç–µ–º—É –∏ –ø—Ä–æ–≥—Ä–∞–º–º—ã –∑–∞–Ω–æ–≤–æ. –í —ç—Ç–æ–º —Å–ª—É—á–∞–µ —Ñ–∞–π–ª—ã –Ω–∞ –¥—Ä—É–≥–∏—Ö —Ä–∞–∑–¥–µ–ª–∞—Ö –¥–∏—Å–∫–∞ –Ω–µ –ø–æ—Å—Ç—Ä–∞–¥–∞—é—Ç.
–°–µ–º–µ–π–Ω—ã–µ —Ñ–æ—Ç–æ–≥—Ä–∞—Ñ–∏–∏ –∏ –≤–∏–¥–µ–æ —Ä–µ–∫–æ–º–µ–Ω–¥—É—é –∑–∞–ø–∏—Å—ã–≤–∞—Ç—å –Ω–∞ –¥–∏—Å–∫–∏ –ø–æ –º–µ—Ä–µ –Ω–∞–∫–æ–ø–ª–µ–Ω–∏—è –∏–ª–∏ —Ä–∞–∑ –≤ –ø–æ–ª–≥–æ–¥–∞, —Å –¥—É–±–ª–∏—Ä–æ–≤–∞–Ω–∏–µ–º –Ω–∞ 2 –¥–∏—Å–∫–∞, –≤–æ –∏–∑–±–µ–∂–∞–Ω–∏–∏ –ø–æ–ª–Ω–æ–π –Ω–µ–ø—Ä–µ–¥–≤–∏–¥–µ–Ω–Ω–æ–π –ø–æ—Ç–µ—Ä–∏
8. –î–µ–ª–∞–π—Ç–µ —Ä–µ–∑–µ—Ä–≤–Ω–æ–µ –∫–æ–ø–∏—Ä–æ–≤–∞–Ω–∏–µ —Å–∏—Å—Ç–µ–º–Ω–æ–≥–æ —Ä–∞–∑–¥–µ–ª–∞.
–ü–æ-–¥—Ä—É–≥–æ–º—É —ç—Ç–∞ –æ–ø–µ—Ä–∞—Ü–∏—è –Ω–∞–∑—ã–≤–∞–µ—Ç—Å—è —Å–æ–∑–¥–∞–Ω–∏–µ–º –æ–±—Ä–∞–∑–∞ —Å–∏—Å—Ç–µ–º–Ω–æ–≥–æ —Ä–∞–∑–¥–µ–ª–∞. –î–ª—è —á–µ–≥–æ —ç—Ç–æ –Ω—É–∂–Ω–æ?
–°–¥–µ–ª–∞–≤ –æ–±—Ä–∞–∑ —Å–∏—Å—Ç–µ–º–Ω–æ–≥–æ —Ä–∞–∑–¥–µ–ª–∞, –≤ —Å–ª—É—á–∞–µ —Å–±–æ–µ–≤ –û–°, –∏–ª–∏, –µ—Å–ª–∏ —Å–∏—Å—Ç–µ–º–∞ –≤–æ–æ–±—â–µ –Ω–µ –±—É–¥–µ—Ç —Ä–∞–±–æ—Ç–∞—Ç—å, –í—ã –º–æ–∂–µ—Ç–µ —Ä–∞–∑–≤–µ—Ä–Ω—É—Ç—å –µ–µ –∏–∑ –æ–±—Ä–∞–∑–∞. –¢–∞–∫–∏–º –æ–±—Ä–∞–∑–æ–º, –í–∞–º –Ω–µ –Ω—É–∂–Ω–æ –±—É–¥–µ—Ç –ø–µ—Ä–µ—É—Å—Ç–∞–Ω–∞–≤–ª–∏–≤–∞—Ç—å —Å–∏—Å—Ç–µ–º—É, –¥—Ä–∞–π–≤–µ—Ä–∞, –ø—Ä–æ–≥—Ä–∞–º–º—ã –∏ —Ç.–ø. –í—Å–µ —ç—Ç–æ –±—É–¥–µ—Ç –≤–æ—Å—Å—Ç–∞–Ω–æ–≤–ª–µ–Ω–æ –∏–∑ –æ–±—Ä–∞–∑–∞ –≤ —Ç–µ—á–µ–Ω–∏–µ 10-20 –º–∏–Ω—É—Ç.
–õ—É—á—à–µ –¥–µ–ª–∞—Ç—å –æ–¥–∏–Ω –æ–±—Ä–∞–∑ —Å—Ä–∞–∑—É –ø–æ—Å–ª–µ —É—Å—Ç–∞–Ω–æ–≤–∫–∏ —Å–∏—Å—Ç–µ–º—ã –∏ –¥—Ä–∞–π–≤–µ—Ä–æ–≤ –∏ –∑–∞–ø–∏—Å—ã–≤–∞—Ç—å –µ–≥–æ –Ω–∞ DVD (RW).
–ê –≤—Ç–æ—Ä–æ–π –æ–±—Ä–∞–∑ –¥–µ—Ä–∂–∞—Ç—å –Ω–∞ –∂–µ—Å—Ç–∫–æ–º –¥–∏—Å–∫–µ. –í –Ω–µ–≥–æ –Ω—É–∂–Ω–æ –ø–µ—Ä–∏–æ–¥–∏—á–µ—Å–∫–∏, –Ω–∞–ø—Ä–∏–º–µ—Ä, —Ä–∞–∑ –≤ –ø–æ–ª –≥–æ–¥–∞, –∫–æ–ø–∏—Ä–æ–≤–∞—Ç—å —Å–∏—Å—Ç–µ–º–Ω—ã–π —Ä–∞–∑–¥–µ–ª —Å —É–∂–µ —É—Å—Ç–∞–Ω–æ–≤–ª–µ–Ω–Ω–æ–π —Å–∏—Å—Ç–µ–º–æ–π, –¥—Ä–∞–π–≤–µ—Ä–∞–º–∏ –∏ –ø—Ä–æ–≥—Ä–∞–º–º–∞–º–∏.
–î–ª—è —Å–æ–∑–¥–∞–Ω–∏—è –æ–±—Ä–∞–∑–∞ —Ä–∞–∑–¥–µ–ª–∞ –º–æ–∂–Ω–æ –≤–æ—Å–ø–æ–ª—å–∑–æ–≤–∞—Ç—å—Å—è –ø—Ä–æ–≥—Ä–∞–º–º–∞–º–∏: Acronis True Image, Nero BackItUp –∏ —Ç.–ø.
–ö–∞–∫ –≤–∏–¥–∏—Ç–µ, –Ω–∏–∫–∞–∫–∏—Ö —Å–µ–∫—Ä–µ—Ç–æ–≤ –≤ –ø—Ä–∞–≤–∏–ª—å–Ω–æ–π —Ä–∞–±–æ—Ç–µ —Å –∫–æ–º–ø—å—é—Ç–µ—Ä–æ–º –Ω–µ—Ç. –ü—Ä–∏–¥–µ—Ä–∂–∏–≤–∞–π—Ç–µ—Å—å —É–∫–∞–∑–∞–Ω–Ω—ã—Ö –ø—Ä–∞–≤–∏–ª, –∏ –í–∞—à –∫–æ–º–ø—å—é—Ç–µ—Ä –±—É–¥–µ—Ç —Ö–æ—Ä–æ—à–æ —Ä–∞–±–æ—Ç–∞—Ç—å –¥–ª–∏—Ç–µ–ª—å–Ω–æ–µ –≤—Ä–µ–º—è.
–ß—Ç–æ–±—ã –¥–æ–π—Ç–∏ –¥–æ —Ü–µ–ª–∏, –Ω–∞–¥–æ –∏–¥—Ç–∏.–û.–ë–∞–ª—å–∑–∞–∫.
–ì–∞–ª–∏–Ω–∞
/dietgroups/show_group.php?id=2070
–ù–∞ –î–∏–û–Ω–µ —Å 28.11.2009–≥. –±—ã–ª 104–∫–≥,–≥–æ–¥ –Ω–∞–∑–∞–¥ 86,—Å–µ–π—á–∞—Å 94
|
–≥–∞–ª–ª–∏–Ω–∞
Diet-–ë–∞–ª–ª–æ–≤: 71956
–°–æ–æ–±—â–µ–Ω–∏–π: 25221
–ì–æ—Ä–æ–¥: –ú–æ—Å–∫–≤–∞
1.6.2011 13:35
|
–ß—Ç–æ–±—ã –¥–æ–π—Ç–∏ –¥–æ —Ü–µ–ª–∏, –Ω–∞–¥–æ –∏–¥—Ç–∏.–û.–ë–∞–ª—å–∑–∞–∫.
–ì–∞–ª–∏–Ω–∞
/dietgroups/show_group.php?id=2070
–ù–∞ –î–∏–û–Ω–µ —Å 28.11.2009–≥. –±—ã–ª 104–∫–≥,–≥–æ–¥ –Ω–∞–∑–∞–¥ 86,—Å–µ–π—á–∞—Å 94
|
–≥–∞–ª–ª–∏–Ω–∞
Diet-–ë–∞–ª–ª–æ–≤: 71956
–°–æ–æ–±—â–µ–Ω–∏–π: 25221
–ì–æ—Ä–æ–¥: –ú–æ—Å–∫–≤–∞
14.4.2011 20:32
|
–ö–ê–ö –í–°–¢–ê–í–ò–¢–¨ –°–°–´–õ–ö–£ –í –°–õ–û–í–û –ñ–ú–ò –ò–õ–ò –ó–î–ï–°–¨
1.–∫–æ–ø–∏—Ä—É–µ—à—å —Å—Å—ã–ª–∫—É –≤–≤–µ—Ä—Ö—É. –∫–æ—Ç–æ—Ä—É—é —Ö–æ—á–µ—à—å –ø–æ–∫–∞–∑–∞—Ç—å(WWW.>>>>>>)–£ –º–µ–Ω—è –≤ –≥—É–≥–ª–µ –≥–¥–µ –∑–≤–µ–∑–¥–æ—á–∫–∞.
2.–∑–∞—Ö–æ–¥–∏—à—å –∫ –Ω–∞–º –≤ —Å–æ–æ–±—â–µ–Ω–∏–µ
3.–ø–∏—à–µ—à—å –≤ —Ç–µ–∫—Å—Ç–µ —Å–ª–æ–≤–æ –∂–º–∏
4. –æ–∫—Ä–∞—à–∏–≤–∞–µ—à—å –µ–≥–æ
5.–Ω–∞–∂–∏–º–∞–µ—à—å –Ω–∞ —Ü–µ–ø–æ—á–∫—É —Å–ª–µ–≤–∞ –æ—Ç —Å–º–∞–π–ª–∏–∫–∞
6.–≤—ã—Å–∫–∞–∫–∏–≤–∞–µ—Ç —Ç–∞–±–ª–∏—á–∫–∞. –Ω–∞ –∫–æ—Ç–æ—Ä–æ–π –≤–≤–µ—Ä—Ö—É –≤—Å—Ç–∞–≤–ª—è–µ—à—å —Å–∫–æ–ø–∏—Ä–æ–≤–∞–Ω–Ω—É—é —Å—Å—ã–ª–∫—É
7.–≤–≤–Ω–∏–∑—É –≤ —Ç–∞–±–ª–∏—á–∫–µ –Ω–∞—à–∏–º–∞–µ—à—å –Ω–∞ –≤—Å—Ç–∞–≤–∏—Ç—å
8.–≤—Å–µ.
–ß—Ç–æ–±—ã –¥–æ–π—Ç–∏ –¥–æ —Ü–µ–ª–∏, –Ω–∞–¥–æ –∏–¥—Ç–∏.–û.–ë–∞–ª—å–∑–∞–∫.
–ì–∞–ª–∏–Ω–∞
/dietgroups/show_group.php?id=2070
–ù–∞ –î–∏–û–Ω–µ —Å 28.11.2009–≥. –±—ã–ª 104–∫–≥,–≥–æ–¥ –Ω–∞–∑–∞–¥ 86,—Å–µ–π—á–∞—Å 94
|
–≥–∞–ª–ª–∏–Ω–∞
Diet-–ë–∞–ª–ª–æ–≤: 71956
–°–æ–æ–±—â–µ–Ω–∏–π: 25221
–ì–æ—Ä–æ–¥: –ú–æ—Å–∫–≤–∞
7.4.2011 9:50
|
–£—á–∏–º—Å—è —Ä–∞–±–æ—Ç–∞—Ç—å –Ω–∞ –∫–æ–º–ø—å—é—Ç–µ—Ä–µ, –æ—á–µ–Ω—å —Ö–æ—Ä–æ—à–∏–π —Å–∞–π—Ç –∂–º–∏
–ß—Ç–æ–±—ã –¥–æ–π—Ç–∏ –¥–æ —Ü–µ–ª–∏, –Ω–∞–¥–æ –∏–¥—Ç–∏.–û.–ë–∞–ª—å–∑–∞–∫.
–ì–∞–ª–∏–Ω–∞
/dietgroups/show_group.php?id=2070
–ù–∞ –î–∏–û–Ω–µ —Å 28.11.2009–≥. –±—ã–ª 104–∫–≥,–≥–æ–¥ –Ω–∞–∑–∞–¥ 86,—Å–µ–π—á–∞—Å 94
|
–≥–∞–ª–ª–∏–Ω–∞
Diet-–ë–∞–ª–ª–æ–≤: 71956
–°–æ–æ–±—â–µ–Ω–∏–π: 25221
–ì–æ—Ä–æ–¥: –ú–æ—Å–∫–≤–∞
7.2.2011 10:08
|
–ß—Ç–æ–±—ã –¥–æ–π—Ç–∏ –¥–æ —Ü–µ–ª–∏, –Ω–∞–¥–æ –∏–¥—Ç–∏.–û.–ë–∞–ª—å–∑–∞–∫.
–ì–∞–ª–∏–Ω–∞
/dietgroups/show_group.php?id=2070
–ù–∞ –î–∏–û–Ω–µ —Å 28.11.2009–≥. –±—ã–ª 104–∫–≥,–≥–æ–¥ –Ω–∞–∑–∞–¥ 86,—Å–µ–π—á–∞—Å 94
|
–≥–∞–ª–ª–∏–Ω–∞
Diet-–ë–∞–ª–ª–æ–≤: 71956
–°–æ–æ–±—â–µ–Ω–∏–π: 25221
–ì–æ—Ä–æ–¥: –ú–æ—Å–∫–≤–∞
31.1.2011 10:06
|
–ò–Ω—Å—Ç—Ä—É–∫—Ü–∏—è SKYPE –¥–ª—è —á–∞–π–Ω–∏–∫–æ–≤

–•–æ—á—É –≤–∞–º –ø–æ–∫–∞–∑–∞—Ç—å –Ω–∞ –ø–∞–ª—å—Ü–∞—Ö, –∫–∞–∫ –Ω–∞—Å—Ç—Ä–∏—Ç—å –ø—Ä–æ–≥—Ä–∞–º–º—É SKYPE. –°—Ç–∞—Ç—å—è —Ä–∞—Å—á–∏—Ç–∞–Ω–Ω–∞ –Ω–∞ –ø–æ–ª—å–∑–æ–≤–∞—Ç–µ–ª–µ–π —Å–æ —Å—Ç–∞—Ç—É—Å–æ–º "–ß–∞–π–Ω–∏–∫".
–í —Å—Ç–∞—Ç—å–µ.
1. –Ý–µ–≥–∏—Å—Ç—Ä–∞—Ü–∏—è –ø–æ–ª—å–∑–æ–≤–∞—Ç–µ–ª—è –≤ —Å–µ—Ç–∏ SKYPE.
2. –ü–æ–∏—Å–∫ –ª—é–¥–µ–π –≤ –∫–æ–Ω—Ç–∞–∫—Ç–∞—Ö.
3. –ù–∞—Å—Ç—Ä–æ–π–∫–∞ –º–∏–∫—Ä–æ—Ñ–æ–Ω–∞ –≤ SKYPE / WINDOWS.
4. –ù–∞—Å—Ç—Ä–æ–π–∫–∞ –≤–∏–¥–µ–æ –≤ SKYPE.
5. –ù–∞—Å—Ç—Ä–æ–π–∫–∞ –ø—Ä–æ–∫—Å–∏ –≤ SKYPE / WINDOWS.
6. –Ý–µ–∫–æ–º–µ–Ω–¥–∞—Ü–∏–∏ –ø–æ –∏—Å–ø–æ–ª—å–∑–æ–≤–∞–Ω–∏—é.
–ò —Ç–∞–∫. –ù–∞—á–Ω–µ–º.
1. –Ý–µ–≥–∏—Å—Ç—Ä–∞—Ü–∏—è –ø–æ–ª—å–∑–æ–≤–∞—Ç–µ–ª—è –≤ —Å–µ—Ç–∏ SKYPE.
–£—Å—Ç–∞–Ω–æ–≤–∏–ª–∏ —Å–∫–∞–π–ø –∏ —Ç–µ–ø–µ—Ä—å —Ä–µ–≥–∏—Å—Ç—Ä–∏—Ä—É–µ–º—Å—è.
–£ –í–∞—Å –±—É–¥–µ—Ç –æ–∫–æ—à–∫–æ –∫–∞–∫ –Ω–∞ –∫–∞—Ä—Ç–∏–Ω–∫–µ.
–ß—Ç–æ –º—ã –¥–µ–ª–∞–µ–º. –ñ–º–µ–º –Ω–∞ –Ω–∞–¥–ø–∏—Å—å "–£ –≤–∞—Å –Ω–µ—Ç –ª–æ–≥–∏–Ω–∞".

–î–∞–ª–µ–µ –≤–≤–æ–¥–∏–º –∏–Ω—Ñ–æ—Ä–º–∞—Ü–∏—é –æ —Å–≤–æ–µ–º –∞–∫–∫–∞—É–Ω—Ç–µ.
1. –ü–æ–ª–Ω–æ–µ –∏–º—è.
2. –ò–º—è SKYPE.
3.–ü–∞—Ä–æ–ª—å.
4.–ü–æ–≤—Ç–æ—Ä—è–µ–º –ø–∞—Ä–æ–ª—å.
5.–û—Ç–º–µ—á–∞–µ–º –≥–∞–ª–æ—á–∫–æ–π "Yes, i have read..."
–ñ–º–µ–º –¥–∞–ª–µ–µ...
–ö–∞–∫ –ú—ã –≤–∏–¥–∏–º, –æ—Å—Ç–∞–ª–æ—Å—å –≤–≤–µ—Å—Ç–∏ E-MAIL, —Å—Ç—Ä–∞–Ω—É –∏ —Ä–µ–≥–∏–æ–Ω.
–°—Ç–∞–≤–∏–º –≥–∞–ª–∫—É –Ω–∞–ø—Ä–æ—Ç–∏–≤ "–í–æ–π—Ç–∏ –≤ SKYPE..." (—Å—Ç–∞–≤–∏–º –∫–æ–Ω–µ—á–Ω–æ –∂–µ –ø—Ä–∏ –∂–µ–ª–∞–Ω–∏–∏).
–ò –∂–º–µ–º –≤–æ–ª—à–µ–±–Ω—É—é –∫–Ω–æ–ø–æ—á–∫—É "–í–æ–π—Ç–∏".
–î–æ–ª–∂–Ω–æ –ø–æ—è–≤–∏—Ç—å—Å—è –≤–æ—Ç —Ç–∞–∫–æ–µ –≤–æ—Ç –æ–∫–æ—à–∫–æ.
–¢–µ–ø–µ—Ä—å –ø–æ–ø—Ä–æ–±—É–µ–º –ø–æ—Ç—Ä–µ–Ω–∏—Ä–æ–≤–∞—Ç—å—Å—è –¥–æ–±–∞–≤–∏—Ç—å –≤ –∫–æ–Ω—Ç–∞–∫—Ç –ø–æ–ª—å–∑–æ–≤–∞—Ç–µ–ª—è.
–ñ–º–µ–º –Ω–∞ –∫–Ω–æ–ø–æ—á–∫—É "–î–æ–±–∞–≤–∏—Ç—å –∫–æ–Ω—Ç–∞–∫—Ç".
–î–æ–±–∞–≤–∏–ª–∏ –≤ –∫–æ–Ω—Ç–∞–∫. –¢–µ–ø–µ—Ä—å –ø–æ–ª—å–∑–æ–≤–∞—Ç–µ–ª—å –ø–æ—è–≤–∏–ª—Å—è —É –í–∞—Å –≤ —Å–ø–∏—Å–∫–µ.
–ñ–º–µ–º –ø—Ä–∞–≤–æ–π –∫–Ω–æ–ø–∫–æ–π –ø–æ –Ω–∏–∫—É –∏ –≤–∏–¥–∏–º —Å–ª–µ–¥. –º–µ–Ω—é.
–¢–µ–ø–µ—Ä—å
–º—ã –º–æ–∂–µ–º –ø–æ–∑–≤–æ–Ω–∏—Ç—å –∏–ª–∏ –ø–æ–±–æ–ª—Ç–∞—Ç—å –≤ —á–∞—Ç–µ. –ù–æ —Å–º—ã—Å–ª–∞ –Ω–µ—Ç –∑–≤–æ–Ω–∏—Ç—å, –µ—Å–ª–∏
–Ω–µ—Ç—É –º–∏–∫—Ä–æ—Ñ–æ–Ω–∞ –∏–ª–∏ –æ–Ω –Ω–µ –Ω–∞—Å—Ç—Ä–æ–µ–Ω. –°–º–æ—Ç—Ä–∏–º –¥–∞–ª–µ–µ –∫–∞–∫ –Ω–∞—Å—Ç—Ä–æ–∏—Ç—å –º–∏–∫—Ä–æ—Ñ–æ–Ω –≤
SKYPE.

3. –ù–∞—Å—Ç—Ä–æ–π–∫–∞ –º–∏–∫—Ä–æ—Ñ–æ–Ω–∞ –≤ SKYPE / WINDOWS.
–£ –≤—Å–µ—Ö –ø–æ–ª—å–∑–æ–≤–∞—Ç–µ–ª–π –≤–æ–∑–Ω–∏–∫–∞–µ—Ç –≤–æ–ø—Ä–æ—Å. –ê –∫—É–¥–∞ —Å–æ–±—Å—Ç–≤–µ–Ω–Ω–æ –º–∏–∫—Ä–æ—Ñ–æ–Ω –ø–æ–¥–∫–ª—é—á–∞—Ç—å?
–¢–∞–∫
–≤–æ—Ç, —É –≤–∞—à–µ–≥–æ —Å–∏—Å—Ç–µ–º–Ω–æ–≥–æ –±–ª–æ–∫–∞–Ω–æ—É—Ç–±—É–∫–∞ –µ—Å—Ç—å –≤—ã—Ö–æ–¥—ã. –ù—É–∂–Ω–æ –≥–ª—è–Ω—É—Ç—å –∫—É–¥–∞
–ø–æ–¥–∫–ª—é—á–µ–Ω—ã –≤–∞—à–∏ –∫–æ–ª–æ–Ω–∫–∏. –û–±—ã—á–Ω–æ –±—É–¥—å —Ç–æ –∏–ª–∏ –Ω–æ—É–±—É–∫ –∏–ª–∏ —Å—Ç–∞—Ü–∏–æ–Ω–∞—Ä–Ω—ã–π
–∫–æ–º–ø—å—é—Ç–µ—Ä, —É –Ω–∏—Ö —É –≤—Å–µ—Ö –µ—Å—Ç—å —Ä–∞–∑—ä–µ–º—ã. –û–¥–∏–Ω –¥–ª—è –∫–æ–ª–æ–Ω–æ–∫ –Ω–∞—É—à–Ω–∏–∫–æ–≤ –∏
—Ç—Ä–∏—Ç–∏–π –≤—ã—Ö–æ–¥, –æ–ø–∏—Å–∞–Ω–∏–µ –∫–æ—Ç–æ—Ä–æ–≥–æ –æ–ø—É—Å—Ç–∏–º —ç—Ç–æ–π —Å—Ç–∞—Ç—å–µ. –í—Å–µ–≥–¥–∞ –∏—Ö –º–æ–∂–Ω–æ
–æ–ø—Ä–µ–¥–µ–ª–∏—Ç—å –ø–æ —Ü–≤–µ—Ç—É. –í–æ–æ–±—â–µ–º –∏—â–µ–º —Ä–æ–∑–æ–≤—ã–π –≤—ã—Ö–æ–¥ –∏ —Ç—É–¥–∞ –ø–æ–¥–∫–ª—é—á–∞–µ–º –º–∏–∫—Ä–æ—Ñ–æ–Ω.

–ù–æ —Ç–µ–ø–µ—Ä—å –Ω—É–∂–Ω–æ –ø—Ä–æ–≤–µ—Ä–∏—Ç—å. –ü—Ä–∞–≤–µ–ª—å–Ω–æ –ª–∏ –º—ã –ø–æ–¥–∫–ª—é—á–∏–ª–∏ –º–∏–∫—Ä–æ—Ñ–æ–Ω.
–ù–∞–∂–∏–º–∞–µ–º "–ü—É—Å–∫" - "–ù–∞—Å—Ç—Ä–æ–π–∫–∞" - "–ü–∞–Ω–µ–ª—å —É–ø—Ä–∞–≤–ª–µ–Ω–∏—è" - "–ó–≤—É–∫–∏ –∞—É–¥–∏–æ—É—Å—Ç—Ä–æ–π—Å—Ç–≤–∞". –í–∫–ª–∞–¥–∫–∞ "–Ý–µ—á—å".
–≠—Ç–æ –≤—ã–≥–ª—è–¥–∏—Ç –≤–æ—Ç —Ç–∞–∫:
–ù–∞–∂–∏–º–∞–µ–º "–ü—Ä–æ–≤–µ—Ä–∫–∞". –ñ–º–µ–º –Ω–µ—Å–∫–æ–ª—å–∫–æ —Ä–∞–∑ –î–∞–ª–µ–µ. –ò –¥–æ–ª–∂–Ω–æ –ø–æ—è–≤–∏—Ç—å—Å—è —Å–ª–µ–¥. –æ–∫–æ—à–∫–æ.

–ï—Å–ª–∏ –∏–Ω–¥–∏–∫–∞—Ç–æ—Ä –º–∏–∫—Ä–æ—Ñ–æ–Ω–∞ –Ω–µ –ø—Ä—ã–≥–∞–µ—Ç, —Ç–æ –ø—Ä–æ–≤–µ—Ä—è–µ–º –≤–∫–ª—é—á–µ–Ω –ª–∏ –º–∏–∫—Ä–æ—Ñ–æ–Ω –≤ Windows`e.
–í –æ–∫–æ—à–∫–µ "–ó–≤—É–∫–∏ –∞—É–¥–∏–æ—É—Å—Ç—Ä–æ–π—Å—Ç–≤–∞" –≤—ã–±–∏—Ä–∞–µ–º –≤–∫–ª–∞–¥–∫—É "–ì—Ä–æ–º–∫–æ—Å—Ç—å" –∂–º–µ–º –¥–æ–ø–æ–ª–Ω–∏—Ç–µ–ª—å–Ω–æ. –ü–æ—è–≤–∏–ª–æ—Å—å –µ—â—ë –æ–¥–Ω–æ –æ–∫–æ—à–∫–æ. –¢–∞–º –≤—ã–±–∏—Ä–∞–µ–º "–ü–∞—Ä–∞–º–µ—Ç—Ä—ã" "–°–≤–æ–π—Å—Ç–≤–∞".
–ò—â–µ–º —Ç–∞–º –º–∏–∫—Ä–æ—Ñ–æ–Ω. –ï—Å–ª–∏ –Ω–µ—Ç—É –≥–∞–ª–æ—á–∫–∏ –Ω–∞–ø—Ä–æ—Ç–∏–≤ –º–∏–∫—Ä–æ—Ñ–æ–Ω, —Ç–æ —Å—Ç–∞–≤–∏–º.
–î–æ–ª–∂–Ω–æ —Ä–∞–±–æ—Ç–∞—Ç—å. –ï—Å–ª–∏ –Ω–µ —Ä–∞–±–æ—Ç–∞–µ—Ç - –ø—Ä–æ–±–ª–µ–º—ã —Å–æ –∑–≤—É–∫–æ–≤–æ–π –ø–ª–∞—Ç–æ–π –∏–ª–∏ —Å
–º–∏–∫—Ä–æ—Ñ–æ–Ω–æ–º.
4. –ù–∞—Å—Ç—Ä–æ–π–∫–∞ –≤–∏–¥–µ–æ –≤ SKYPE.
–¢–µ–ø–µ—Ä—å –ø–æ–ø—Ä–æ–±—É–µ–º –Ω–∞—Å—Ç—Ä–æ–∏—Ç—å –∫–∞–º–µ—Ä—É.
–í —Å–∫–∞–π–ø –∏–¥–µ–º "–ò–Ω—Å—Ç—Ä—É–º–µ–Ω—Ç—ã" - "–ù–∞—Å—Ç—Ä–æ–π–∫–∞" - –í–∏–¥–µ–æ.
–°—Ç–∞–≤–∏–º –ø–∞—Ä–∞–º–µ—Ç—Ä—ã –∫–∞–∫ –Ω–∞ –∫–∞—Ä—Ç–∏–Ω–∫–µ.
*–£ –º–µ–Ω—è –∫–∞–º–µ—Ä–∞ –Ω–∞-–∏–≤–∞–µ—Ç—Å—è ASUS Mobile....." —É –í–∞—Å –±—É–¥–µ—Ç –æ—Ç–ª–∏—á–Ω–æ–µ –æ—Ç –º–æ–µ–≥–æ –Ω–∞–∑–≤–∞–Ω–∏–µ.

–ñ–º–µ–º "–¢–µ—Å—Ç –≤—ç–± –∫–∞–º–µ—Ä—ã".
–î–æ–ª–∂–Ω–æ –ø–æ—è–≤–∏—Ç—å—Å—è –∏–∑–æ–±—Ä–∞–∂–µ–Ω–∏–µ. –ï—Å–ª–∏ –Ω–µ—Ç—É, —Ç–æ –Ω—É–∂–Ω–æ –∫–∞–ª–¥–æ–≤–∞—Ç—å —Å –Ω–∞—Å—Ç—Ä–æ–π–∫–æ–π –∫–∞–º–µ—Ä—ã –≤ Windows.
5. –ù–∞—Å—Ç—Ä–æ–π–∫–∞ –ø—Ä–æ–∫—Å–∏ –≤ SKYPE / WINDOWS.
–ö—Ç–æ —Ä–∞–±–æ—Ç–∞–µ—Ç –≤ –∫–æ–º–ø–∞–Ω–∏—è—Ö, –≥–¥–µ –≤—Å—è —Ä–∞–±–æ—Ç–∞ –æ—Ä–≥–∞–Ω–∏–∑–æ–≤–∞–Ω–Ω–∞ —á–µ—Ä–µ–∑ PROXY —Å–µ—Ä–≤–µ—Ä, —Ç–æ –∏–º –ø—Ä–∏–¥–µ—Ç—Å—è —Å–¥–µ–ª–∞—Ç—å –µ—â—ë –æ–¥–Ω–∏ –Ω–∞—Å—Ç—Ä–æ–π–∫–∏.
–ó–∞–π—Ç–∏ –≤ Internet Explorer.
–ó–∞–π—Ç–∏ –≤ –º–µ–Ω—é "–°–µ—Ä–≤–∏—Å" - –°–≤–æ–π—Å—Ç–≤–∞ –æ–±–æ–∑—Ä–µ–≤–∞—Ç–µ–ª—å—è" - –≤–∫–ª–∞–¥–∫–∞ "–ü–æ–¥–∫–ª—é—á–µ–Ω–∏—è" –∏ –Ω–∞–∂–∞—Ç—å –Ω–∞ –∫–Ω–æ–ø–∫—É "–ù–∞—Å—Ç—Ä–æ–π–∫–∞ LAN".
–¢–∞–º –µ—Å—Ç—å –¥–≤–∞ –ø–æ–ª—è:
1. –ê–¥—Ä–µ—Å.
2. –ü–æ—Ä—Ç.
–ü–µ—Ä–µ–ø–∏—Å—ã–≤–∞–µ–º –≤—Å–µ —ç—Ç–æ –∫—É–¥–∞-–Ω–∏—Ç—å.
–¢–µ–ø–µ—Ä—å –æ—Ç–∫—Ä—ã–≤–∞–µ–º —Å–∫–∞–π–ø, "–ò–Ω—Å—Ç—Ä—É–º–µ–Ω—Ç—ã" - "–ù–∞—Å—Ç—Ä–æ–π–∫–∞" - –°–æ–µ–¥–∏–Ω–µ–Ω–∏—è
–ü–µ—Ä–µ–ø–∏—Å—ã–≤–∞–µ–º —Ç—É–¥–∞ –≤—Å–µ –Ω–∞—à–∏ –ø–∞—Ä–∞–º–µ—Ä—Ç—ã. –í —Ç–æ–≥–µ –¥–æ–ª–∂–Ω–∞ –±—ã—Ç—å –ø—Ä–∏–º–µ—Ä–Ω–∞—è –∫–∞—Ä—Ç–∏–Ω–∞.

6. –Ý–µ–∫–æ–º–µ–Ω–¥–∞—Ü–∏–∏ –ø–æ –∏—Å–ø–æ–ª—å–∑–æ–≤–∞–Ω–∏—é.
–¢–∞–∫ –∫–∞–∫ –ø—Ä–æ–≥—Ä–∞–º–º–∞ –Ω–∞ –º–æ–º–µ–Ω—Ç –Ω–∞–ø–∏—Å–∞–Ω–∏—è —Å—Ç–∞—Ç—å–∏ —Å—Ç–∞–ª–∞ –∞–∫—Ç–∏–≤–Ω–æ –∏—Å–ø–æ–ª—å–∑–æ–≤–∞—Ç—å—Å—è, —Ç–æ –±—ã–≤–∞—é—Ç –Ω–µ –æ—á–µ–Ω—å –ø—Ä–∏—è—Ç–Ω—ã–µ –∏–Ω—Ü–µ–¥–µ–Ω—Ç—ã.
1. –ù–µ –≤–∏–∂—É –≤–∏–¥–µ–æ –≤ SKYPE - –ø–µ—Ä–µ–∑–∞–ø—É—Å—Ç–∏—Ç–µ —Å–∫–∞–π–ø.
2. –ö–æ–≥–¥–∞ —É—Å—Ç–∞–Ω–æ–≤–∏—Ç–µ —Å–∫–∞–π–ø, —á—Ç–æ–± –í–∞—Å –Ω–µ —Ç—Ä–µ–≤–æ–∂–∏–ª–∏ —Ä–µ–∫–æ–º–µ–Ω–¥—É—é —É–±–∏—Ä–∞—Ç—å —Å—Ç–∞—Ç—É—Å "–°–≤–æ–±–æ–¥–µ–Ω –¥–ª—è —Ä–∞–∑–≥–æ–≤–æ—Ä–∞".
–ó–∞—Ä—É–∑–∏—Ç—å –ø—Ä–æ–≥—Ä–∞–º–º—É SKYPE –º–æ–∂–Ω–æ —Å –æ—Ñ–∏—Ü–∏–∞–ª—å–Ω–æ–≥–æ —Å–∞–π—Ç–∞
–ß—Ç–æ–±—ã –¥–æ–π—Ç–∏ –¥–æ —Ü–µ–ª–∏, –Ω–∞–¥–æ –∏–¥—Ç–∏.–û.–ë–∞–ª—å–∑–∞–∫.
–ì–∞–ª–∏–Ω–∞
/dietgroups/show_group.php?id=2070
–ù–∞ –î–∏–û–Ω–µ —Å 28.11.2009–≥. –±—ã–ª 104–∫–≥,–≥–æ–¥ –Ω–∞–∑–∞–¥ 86,—Å–µ–π—á–∞—Å 94
|
–≥–∞–ª–ª–∏–Ω–∞
Diet-–ë–∞–ª–ª–æ–≤: 71956
–°–æ–æ–±—â–µ–Ω–∏–π: 25221
–ì–æ—Ä–æ–¥: –ú–æ—Å–∫–≤–∞
19.1.2011 10:56
|
–ß—Ç–æ–±—ã –¥–æ–π—Ç–∏ –¥–æ —Ü–µ–ª–∏, –Ω–∞–¥–æ –∏–¥—Ç–∏.–û.–ë–∞–ª—å–∑–∞–∫.
–ì–∞–ª–∏–Ω–∞
/dietgroups/show_group.php?id=2070
–ù–∞ –î–∏–û–Ω–µ —Å 28.11.2009–≥. –±—ã–ª 104–∫–≥,–≥–æ–¥ –Ω–∞–∑–∞–¥ 86,—Å–µ–π—á–∞—Å 94
|
–≥–∞–ª–ª–∏–Ω–∞
Diet-–ë–∞–ª–ª–æ–≤: 71956
–°–æ–æ–±—â–µ–Ω–∏–π: 25221
–ì–æ—Ä–æ–¥: –ú–æ—Å–∫–≤–∞
9.12.2010 20:16
|
–ë–µ—Å–ø–ª–∞—Ç–Ω—ã–π –∞–Ω—Ç–∏–≤–∏—Ä—É—Å+ –µ—â–µ
–°–∫–∞—á–∞–π—Ç–µ –Ω–æ–≤–æ–≥–æ–¥–Ω—é—é –µ–ª–æ—á–∫—É –Ω–∞ –º–æ–Ω–∏—Ç–æ—Ä –≤–∞—à–µ–≥–æ –∫–æ–º–ø—å—é—Ç–µ—Ä–∞: http://www.stilno.info/elka.zip
–ß—Ç–æ–±—ã –¥–æ–π—Ç–∏ –¥–æ —Ü–µ–ª–∏, –Ω–∞–¥–æ –∏–¥—Ç–∏.–û.–ë–∞–ª—å–∑–∞–∫.
–ì–∞–ª–∏–Ω–∞
/dietgroups/show_group.php?id=2070
–ù–∞ –î–∏–û–Ω–µ —Å 28.11.2009–≥. –±—ã–ª 104–∫–≥,–≥–æ–¥ –Ω–∞–∑–∞–¥ 86,—Å–µ–π—á–∞—Å 94
|
–≥–∞–ª–ª–∏–Ω–∞
Diet-–ë–∞–ª–ª–æ–≤: 71956
–°–æ–æ–±—â–µ–Ω–∏–π: 25221
–ì–æ—Ä–æ–¥: –ú–æ—Å–∫–≤–∞
2.11.2010 8:29
|
–ö–∞–∫ –≤–æ—Å—Å—Ç–∞–Ω–æ–≤–∏—Ç—å Windows 7 –ø–æ—Å–ª–µ —Å–±–æ—è
 –í–æ—Å—Å—Ç–∞–Ω–æ–≤–ª–µ–Ω–∏–µ —Å–∏—Å—Ç–µ–º—ã – —ç—Ç–æ –ø–µ—Ä–≤–∞—è —Å–∏—Å—Ç–µ–º–Ω–∞—è –æ–ø–µ—Ä–∞—Ü–∏—è, –∫–æ—Ç–æ—Ä—É—é –¥–æ–ª–∂–µ–Ω –∑–Ω–∞—Ç—å –∫–∞–∂–¥—ã–π —Å–∞–º–æ—Å—Ç–æ—è—Ç–µ–ª—å–Ω—ã–π –ø–æ–ª—å–∑–æ–≤–∞—Ç–µ–ª—å.
–£–º–µ–Ω–∏–µ —É—Å—Ç–∞–Ω–∞–≤–ª–∏–≤–∞—Ç—å —Å–∏—Å—Ç–µ–º—É —Å –Ω—É–ª—è –æ–±—ã—á–Ω–æ–º—É –ø–æ–ª—å–∑–æ–≤–∞—Ç–µ–ª—é, –≤–æ–∑–º–æ–∂–Ω–æ, –∏ –Ω–µ –ø–æ–Ω–∞–¥–æ–±–∏—Ç—Å—è, —Ç–∞–∫ –∫–∞–∫ –∫–æ–º–ø—å—é—Ç–µ—Ä –º–æ–∂–µ—Ç –±—ã—Ç—å –∫—É–ø–ª–µ–Ω —Å –≥–æ—Ç–æ–≤–æ–π —Å–∏—Å—Ç–µ–º–æ–π, —Å –Ω—É–∂–Ω—ã–º–∏ –ø–æ–ª—å–∑–æ–≤–∞—Ç–µ–ª—é –ø—Ä–æ–≥—Ä–∞–º–º–∞–º–∏ –∏ –¥–æ –µ–≥–æ –ø—Ä–æ–¥–∞–∂–∏ –∏ –ø–æ–∫—É–ø–∫–∏ –Ω–æ–≤–æ–≥–æ –±—É–¥–µ—Ç —Ä–∞–±–æ—Ç–∞—Ç—å –±–µ–∑ —Ç–æ—Ç–∞–ª—å–Ω—ã—Ö –æ—Ç–∫–∞–∑–æ–≤.
–ù–æ —Å–±–æ–∏ –æ–ø–µ—Ä–∞—Ü–∏–æ–Ω–Ω–æ–π —Å–∏—Å—Ç–µ–º—ã –Ω–∞–≤–µ—Ä–Ω—è–∫–∞ –±—É–¥—É—Ç, –∏ –∏—Ö –ø—Ä–∏–¥–µ—Ç—Å—è –∏—Å–ø—Ä–∞–≤–ª—è—Ç—å, –µ—Å–ª–∏, –∫–æ–Ω–µ—á–Ω–æ, –∫–æ–º–ø—å—é—Ç–µ—Ä –Ω–µ –±—É–¥–µ—Ç –ø—Ä–æ–¥–∞–Ω –Ω–µ—Ä–∞—Å–ø–∞–∫–æ–≤–∞–Ω–Ω—ã–º, —á—Ç–æ —Ç–æ–∂–µ –∏–Ω–æ–≥–¥–∞ —Å–ª—É—á–∞–µ—Ç—Å—è.
Windows 7 – –¥–æ—Å—Ç–∞—Ç–æ—á–Ω–æ —Å—Ç–∞–±–∏–ª—å–Ω–∞—è –æ–ø–µ—Ä–∞—Ü–∏–æ–Ω–Ω–∞—è —Å–∏—Å—Ç–µ–º–∞, –Ω–æ –≤ –Ω–∞—à–µ –Ω–µ—Å–ø–æ–∫–æ–π–Ω–æ–µ, —Å–ª–æ–∂–Ω–æ–µ –≤—Ä–µ–º—è –ø–æ —Ä–∞–∑–Ω—ã–º –ø—Ä–∏—á–∏–Ω–∞–º –≤—Å–µ-—Ç–∞–∫–∏ –≤—ã—Ö–æ–¥–∏—Ç –∏–∑ —Å—Ç—Ä–æ—è – –≤–∏—Ä—É—Å—ã, —Ö–∞–∫–µ—Ä—ã, –Ω–µ–∏—Å–ø—Ä–∞–≤–Ω–æ—Å—Ç—å –æ–±–æ—Ä—É–¥–æ–≤–∞–Ω–∏—è –∏ —Ç.–¥. –ü–æ—ç—Ç–æ–º—É –≤—Ä–µ–º—è –æ—Ç –≤—Ä–µ–º–µ–Ω–∏ –º–æ–∂–µ—Ç –ø–æ—Ç—Ä–µ–±–æ–≤–∞—Ç—å—Å—è –≤–æ—Å—Å—Ç–∞–Ω–æ–≤–ª–µ–Ω–∏–µ. –í —Å–∞–º–æ–π —Å–∏—Å—Ç–µ–º–µ –∑–∞–ª–æ–∂–µ–Ω—ã –¥–æ—Å—Ç–∞—Ç–æ—á–Ω–æ —ç—Ñ—Ñ–µ–∫—Ç–∏–≤–Ω—ã–µ –∏ —É–¥–æ–±–Ω—ã–µ —Å—Ä–µ–¥—Å—Ç–≤–∞ –≤–æ—Å—Å—Ç–∞–Ω–æ–≤–ª–µ–Ω–∏—è – –±–æ–ª–µ–µ —Ä–∞–∑–≤–∏—Ç—ã–µ, —á–µ–º –≤ Windows XP, –Ω–æ –∏ –æ–Ω–∏ —Ç—Ä–µ–±—É—é—Ç –ø—Ä–µ–¥–≤–∞—Ä–∏—Ç–µ–ª—å–Ω–æ–π –Ω–∞—Å—Ç—Ä–æ–π–∫–∏ –∏ —Å–æ—Ö—Ä–∞–Ω–µ–Ω–∏—è –¥–∞–Ω–Ω—ã—Ö –¥–ª—è –≤–æ—Å—Å—Ç–∞–Ω–æ–≤–ª–µ–Ω–∏—è.
–ü–æ–¥–≥–æ—Ç–æ–≤–∫–∞ –∫ –≤–æ—Å—Å—Ç–∞–Ω–æ–≤–ª–µ–Ω–∏—é
–î–ª—è —Ç–æ–≥–æ —á—Ç–æ–±—ã –ø–æ–¥–≥–æ—Ç–æ–≤–∏—Ç—å—Å—è –∫ –≤–æ–∑–º–æ–∂–Ω–æ–º—É –≤–æ—Å—Å—Ç–∞–Ω–æ–≤–ª–µ–Ω–∏—é —Å–∏—Å—Ç–µ–º—ã, –Ω–µ–æ–±—Ö–æ–¥–∏–º–æ –≤—ã–∑–≤–∞—Ç—å
–í—Å–µ –ø—Ä–æ–≥—Ä–∞–º–º—ã / –û–±—Å–ª—É–∂–∏–≤–∞–Ω–∏–µ / –ê—Ä—Ö–∏–≤–∏—Ä–æ–≤–∞–Ω–∏–µ –∏ –≤–æ—Å—Å—Ç–∞–Ω–æ–≤–ª–µ–Ω–∏–µ.
–ï—Å–ª–∏ —Ä–µ–∂–∏–º –∑–∞–ø—É—Å–∫–∞–µ—Ç—Å—è –≤–ø–µ—Ä–≤—ã–µ, —Ç–æ –ø—Ä–∏ –Ω–∞—Å—Ç—Ä–æ–π–∫–µ –Ω—É–∂–Ω–æ –≤—ã–±—Ä–∞—Ç—å
–í–æ—Å—Å—Ç–∞–Ω–æ–≤–∏—Ç—å –ø–∞—Ä–∞–º–µ—Ç—Ä—ã —Å–∏—Å—Ç–µ–º—ã –∏ –ø—Ä–µ–¥—ã–¥—É—â–∏–µ –≤–µ—Ä—Å–∏–∏ —Ñ–∞–π–ª–æ–≤ –∏ –ü—Ä–∏–º–µ–Ω–∏—Ç—å.
–ù–∞ –≤—Ç–æ—Ä–æ–º –¥–∏—Å–∫–µ –¥–ª—è —Å–æ—Ö—Ä–∞–Ω–µ–Ω–∏—è —Å–∏—Å—Ç–µ–º—ã –¥–æ–ª–∂–Ω–æ –±—ã—Ç—å —Å–≤–æ–±–æ–¥–Ω–æ –æ–∫–æ–ª–æ 40 –ì–∏–≥–∞–±–∞–π—Ç –ø—Ä–æ—Å—Ç—Ä–∞–Ω—Å—Ç–≤–∞.
–î–∞–ª–µ–µ: –ü—Ä–æ–¥–æ–ª–∂–∏—Ç—å.
–ï—Å–ª–∏ —Ä–µ–∂–∏–º –∑–∞–ø—É—Å–∫–∞–µ—Ç—Å—è –Ω–µ –≤–ø–µ—Ä–≤—ã–µ, —Ç–æ –ø–æ—Å–ª–µ –Ω–∞–∂–∞—Ç–∏—è –ê—Ä—Ö–∏–≤–∏—Ä–æ–≤–∞—Ç—å –Ω–∞—á–∏–Ω–∞–µ—Ç—Å—è —Å–æ–±—Å—Ç–≤–µ–Ω–Ω–æ –∞—Ä—Ö–∏–≤–∞—Ü–∏—è –∏ —Å–æ—Ö—Ä–∞–Ω–µ–Ω–∏–µ –¥–∞–Ω–Ω—ã—Ö.
–î–æ–∂–∏–¥–∞–µ–º—Å—è –µ–µ –∑–∞–≤–µ—Ä—à–µ–Ω–∏—è. –≠—Ç—É –æ–ø–µ—Ä–∞—Ü–∏—é —Ä–µ–∫–æ–º–µ–Ω–¥—É–µ—Ç—Å—è –≤—ã–ø–æ–ª–Ω—è—Ç—å –∫–∞–∂–¥—ã–π —Ä–∞–∑ –ø–æ—Å–ª–µ —É—Å—Ç–∞–Ω–æ–≤–∫–∏ –Ω–æ–≤—ã—Ö –ø—Ä–æ–≥—Ä–∞–º–º –∏ –∏–∑–º–µ–Ω–µ–Ω–∏–π –≤ –Ω–∞—Å—Ç—Ä–æ–π–∫–∞—Ö, —Ç–∞–∫ –∫–∞–∫ –ø–æ—Å–ª–µ –≤–æ—Å—Å—Ç–∞–Ω–æ–≤–ª–µ–Ω–∏—è —Å–∏—Å—Ç–µ–º—ã –Ω–∞—Å—Ç—Ä–æ–π–∫–∏ –∏ –ø—Ä–æ–≥—Ä–∞–º–º—ã –æ–∫–∞–∂—É—Ç—Å—è –∏–º–µ–Ω–Ω–æ —Ç–∞–∫–∏–º–∏, –∫–∞–∫–∏–º–∏ –æ–Ω–∏ –∑–∞–∞—Ä—Ö–∏–≤–∏—Ä–æ–≤–∞–ª–∏—Å—å.
–°–æ–∑–¥–∞–Ω–∏–µ –∑–∞–≥—Ä—É–∑–æ—á–Ω–æ–≥–æ –¥–∏—Å–∫–∞ –≤–æ—Å—Å—Ç–∞–Ω–æ–≤–ª–µ–Ω–∏—è
–¢–∞–∫–∂–µ –Ω–µ–æ–±—Ö–æ–¥–∏–º–æ —Å–æ–∑–¥–∞—Ç—å –∑–∞–≥—Ä—É–∑–æ—á–Ω—ã–π –¥–∏—Å–∫ –≤–æ—Å—Å—Ç–∞–Ω–æ–≤–ª–µ–Ω–∏—è – DVD-R –∏–ª–∏ CD-R. –î–ª—è —ç—Ç–æ–≥–æ –≤—ã–∑–≤–∞—Ç—å
–í—Å–µ –ø—Ä–æ–≥—Ä–∞–º–º—ã / –û–±—Å–ª—É–∂–∏–≤–∞–Ω–∏–µ / –°–æ–∑–¥–∞—Ç—å –¥–∏—Å–∫ –≤–æ—Å—Å—Ç–∞–Ω–æ–≤–ª–µ–Ω–∏—è —Å–∏—Å—Ç–µ–º—ã.
–í—Å—Ç–∞–≤–∏—Ç—å CD-R –∏–ª–∏ DVD-R –∏ –Ω–∞–∂–∞—Ç—å –°–æ–∑–¥–∞—Ç—å –¥–∏—Å–∫. –ü–æ—Å–ª–µ –∑–∞–≤–µ—Ä—à–µ–Ω–∏—è –∑–∞–ø–∏—Å–∏ —Å–ø—Ä—è—Ç–∞—Ç—å –¥–∏—Å–∫ –Ω–∞ «—á–µ—Ä–Ω—ã–π –¥–µ–Ω—å». –°–∞–º–æ–µ –≥–ª–∞–≤–Ω–æ–µ – –ø–æ–¥–ø–∏—Å–∞—Ç—å –µ–≥–æ, —á—Ç–æ–±—ã –Ω–µ –∑–∞–±—ã—Ç—å, —á—Ç–æ —ç—Ç–æ –∏ –¥–ª—è —á–µ–≥–æ.
–¢–µ–ø–µ—Ä—å –æ –≤–æ—Å—Å—Ç–∞–Ω–æ–≤–ª–µ–Ω–∏–∏ —Å–∏—Å—Ç–µ–º—ã
–î–æ–ø—É—Å—Ç–∏–º, «—á–µ—Ä–Ω—ã–π –¥–µ–Ω—å» –≤—Å–µ-—Ç–∞–∫–∏ –Ω–∞—Å—Ç—É–ø–∏–ª, –≤—Å–µ –Ω–∞—Å—Ç—Ä–æ–π–∫–∏ —Å–∏—Å—Ç–µ–º—ã —Å–ª–µ—Ç–µ–ª–∏, –ø—Ä–æ–≥—Ä–∞–º–º—ã –Ω–µ —Ä–∞–±–æ—Ç–∞—é—Ç –∏–ª–∏ –∫–æ–º–ø—å—é—Ç–µ—Ä —Å–æ–≤—Å–µ–º –Ω–µ –≥—Ä—É–∑–∏—Ç—Å—è (–≤–∫–ª—é—á–∞–µ—Ç—Å—è, –Ω–æ —Å–∏—Å—Ç–µ–º–∞ –Ω–µ —Ä–∞–±–æ—Ç–∞–µ—Ç). –í —ç—Ç–æ–º —Å–ª—É—á–∞–µ –≤—Å—Ç–∞–≤–ª—è–µ—Ç–µ —Å–≤–æ–π –°D –≤–æ—Å—Å—Ç–∞–Ω–æ–≤–ª–µ–Ω–∏—è –∏ –ø–µ—Ä–µ–∑–∞–ø—É—Å–∫–∞–µ—Ç–µ –∫–æ–º–ø—å—é—Ç–µ—Ä. –í–æ –≤—Ä–µ–º—è –ø–µ—Ä–µ–∑–∞–ø—É—Å–∫–∞ –Ω–∞ –º–Ω–æ–≥–∏—Ö –∫–æ–º–ø—å—é—Ç–µ—Ä–∞—Ö –¥–ª—è –∑–∞–≥—Ä—É–∑–∫–∏ —Å –°D –ø—Ä–æ—Å—è—Ç –Ω–∞–∂–∞—Ç—å –ª—é–±—É—é –∫–ª–∞–≤–∏—à—É – –ª—É—á—à–µ –∂–∞—Ç—å –ø—Ä–æ–±–µ–ª.
–ü–æ—Å–ª–µ –∑–∞–≥—Ä—É–∑–∫–∏ –≤—ã–±–∏—Ä–∞–µ—Ç–µ –ø—É–Ω–∫—Ç –º–µ–Ω—é:
–í–æ—Å—Å—Ç–∞–Ω–æ–≤–ª–µ–Ω–∏–µ —Å–∏—Å—Ç–µ–º—ã –∏ –î–∞–ª–µ–µ, –≤—ã–±–∏—Ä–∞–µ—Ç–µ –¥–∞—Ç—É, –∫–æ–≥–¥–∞ –≤—ã —Å–æ—Ö—Ä–∞–Ω—è–ª–∏ —Å–∏—Å—Ç–µ–º–Ω–æ–µ —Å–æ—Å—Ç–æ—è–Ω–∏–µ, –∂–º–µ—Ç–µ –î–∞–ª–µ–µ, –ø–æ—Ç–æ–º –ì–æ—Ç–æ–≤–æ.
–ù–∞–∂–∞—Ç—å –î–∞ –∏ –ü–µ—Ä–µ–∑–∞–≥—Ä—É–∑–∫–∞, –ø–æ—Å–ª–µ –ø–µ—Ä–µ–∑–∞–≥—Ä—É–∑–∫–∏ –Ω–µ–æ–±—Ö–æ–¥–∏–º–æ –ø—Ä–æ–≤–µ—Ä–∏—Ç—å —Å–∏—Å—Ç–µ–º—É, –≤—Å–µ –ª–∏ —Ä–∞–±–æ—Ç–∞–µ—Ç. –ò –µ—Å–ª–∏ –æ–∫–∞–∂–µ—Ç—Å—è, —á—Ç–æ –∏—Å—á–µ–∑–ª–∞ –Ω–æ–≤–∞—è –≤–µ—Ä—Å–∏—è –ª—é–±–∏–º–æ–π –∏–≥—Ä—É—à–∫–∏, –∑–Ω–∞—á–∏—Ç, –≤—ã –Ω–µ —Å–æ—Ö—Ä–∞–Ω–∏–ª–∏ —Å–∏—Å—Ç–µ–º—É –ø–æ—Å–ª–µ –µ—ë —É—Å—Ç–∞–Ω–æ–≤–∫–∏, —á—Ç–æ –∂, —É—Å—Ç–∞–Ω–æ–≤–∏—Ç–µ –∏–≥—Ä—É—à–∫—É —Å–Ω–æ–≤–∞.
–ü–æ—Å–ª–µ –∑–∞–≤–µ—Ä—à–µ–Ω–∏—è –≤–æ—Å—Å—Ç–∞–Ω–æ–≤–ª–µ–Ω–∏—è –ø–µ—Ä–µ–∑–∞–≥—Ä—É–∂–∞–µ—Ç–µ —Å–∏—Å—Ç–µ–º—É. –ï—Å–ª–∏ –ø–æ—Å–ª–µ —ç—Ç–æ–≥–æ –≤—Å—ë –Ω–æ—Ä–º–∞–ª—å–Ω–æ –Ω–µ –∑–∞—Ä–∞–±–æ—Ç–∞–ª–æ, –∑–Ω–∞—á–∏—Ç, –ø—Ä–æ–∏–∑–æ—à–ª–æ –±–æ–ª–µ–µ —Å–ª–æ–∂–Ω–æ–µ –Ω–∞—Ä—É—à–µ–Ω–∏–µ —Å–∏—Å—Ç–µ–º—ã. –¢–æ–≥–¥–∞
–º–æ–∂–Ω–æ –ø–æ–ø—Ä–æ–±–æ–≤–∞—Ç—å –≤—ã–±—Ä–∞—Ç—å «–í–æ—Å—Å—Ç–∞–Ω–æ–≤–ª–µ–Ω–∏–µ –æ–±—Ä–∞–∑–∞ —Å–∏—Å—Ç–µ–º—ã», –Ω–æ –ø–µ—Ä–µ–¥ —ç—Ç–∏–º –Ω–µ–æ–±—Ö–æ–¥–∏–º–æ —Å–æ—Ö—Ä–∞–Ω–∏—Ç—å –Ω–∞ –¥—Ä—É–≥–æ–º –¥–∏—Å–∫–µ –∏–ª–∏ —Ñ–ª–µ—à–∫–µ –≤—Å–µ —Å–≤–æ–∏ –¥–æ–∫—É–º–µ–Ω—Ç—ã –∏ –≤–æ–æ–±—â–µ –≤—Å–µ –Ω–µ —Å–∏—Å—Ç–µ–º–Ω—ã–µ —Ñ–∞–π–ª—ã, –∫–æ—Ç–æ—Ä—ã–µ –≤—ã –∑–∞–ø–∏—Å–∞–ª–∏ –Ω–∞ –¥–∏—Å–∫ –°. –ï—Å–ª–∏ –∏ —ç—Ç–æ –Ω–µ –ø–æ–º–æ–∂–µ—Ç – –≤–æ–∑–º–æ–∂–Ω–æ, –Ω–µ–æ–±—Ö–æ–¥–∏–º–∞ –ø–æ–ª–Ω–∞—è –ø–µ—Ä–µ—É—Å—Ç–∞–Ω–æ–≤–∫–∞ —Å–∏—Å—Ç–µ–º—ã. –í–æ–æ–±—â–µ-—Ç–æ –æ–ø–µ—Ä–∞—Ü–∏—é –≤–æ—Å—Å—Ç–∞–Ω–æ–≤–ª–µ–Ω–∏—è —è –±—ã —Ä–µ–∫–æ–º–µ–Ω–¥–æ–≤–∞–ª –≤—ã–ø–æ–ª–Ω–∏—Ç—å —Å—Ä–∞–∑—É –ø–æ—Å–ª–µ —Å–æ–∑–¥–∞–Ω–∏—è –¥–∏—Å–∫–∞, –ø–æ–∫–∞ –≤—Å–µ —Å–≤–µ–∂–æ –≤ –ø–∞–º—è—Ç–∏, –∏ –ø—Ä–∞–≤–∏–ª—å–Ω–æ–µ –≤–æ—Å—Å—Ç–∞–Ω–æ–≤–ª–µ–Ω–∏–µ –Ω–∏—á–µ–≥–æ –Ω–µ –ø–æ–º–µ–Ω—è–µ—Ç –≤ —Å–∏—Å—Ç–µ–º–µ. –ü–æ—Ç–æ–º –±—É–¥–µ—Ç –ª–µ–≥—á–µ –¥–µ–π—Å—Ç–≤–æ–≤–∞—Ç—å –≤ —Ä–µ–∞–ª—å–Ω–æ–π —Å–∏—Ç—É–∞—Ü–∏–∏. –¢—Ä—É–¥–Ω–æ –≤ —É—á–µ–Ω–∏–∏ – –ª–µ–≥–∫–æ –≤ –±–æ—é. –ß—Ç–æ–±—ã –±—ã—Ç—å –≥–æ—Ç–æ–≤—ã–º –∫ –ø—Ä–æ–±–ª–µ–º–∞–º, –Ω–∞–¥–æ –∫ –Ω–∏–º –≥–æ—Ç–æ–≤–∏—Ç—å—Å—è –∑–∞—Ä–∞–Ω–µ–µ, –∞ –Ω–µ —Ç–æ–≥–¥–∞, –∫–æ–≥–¥–∞ –∂–∞—Ä–µ–Ω—ã–π –ø–µ—Ç—É—Ö –∫–ª—é–Ω–µ—Ç. –ö–∞–∫ –≤–∏–¥–∏—Ç–µ, —ç—Ç–∏ –æ—á–µ–Ω—å –Ω—É–∂–Ω—ã–µ –æ–ø–µ—Ä–∞—Ü–∏–∏ –Ω–µ —Ç–∞–∫ —Å–ª–æ–∂–Ω—ã, –∫–∞–∫ –∫–∞–∂–µ—Ç—Å—è –Ω–∞ –ø–µ—Ä–≤—ã–π –≤–∑–≥–ª—è–¥, –∏ –≤–ø–æ–ª–Ω–µ –¥–æ—Å—Ç—É–ø–Ω—ã —Å—Ä–µ–¥–Ω–µ–º—É –ø–æ–ª—å–∑–æ–≤–∞—Ç–µ–ª—é –±–µ–∑ —Å–ø–µ—Ü–∏–∞–ª—å–Ω–æ–π –ø–æ–¥–≥–æ—Ç–æ–≤–∫–∏. –ò—Ö –º–æ–∂–Ω–æ –æ—Å–≤–æ–∏—Ç—å –∑–∞ –æ–¥–∏–Ω –≤–µ—á–µ—Ä – –¥–ª—è —Å–æ–±—Å—Ç–≤–µ–Ω–Ω–æ–≥–æ –¥—É—à–µ–≤–Ω–æ–≥–æ —Å–ø–æ–∫–æ–π—Å—Ç–≤–∏—è –∏ —ç—Ñ—Ñ–µ–∫—Ç–∏–≤–Ω–æ–π
–ß—Ç–æ–±—ã –¥–æ–π—Ç–∏ –¥–æ —Ü–µ–ª–∏, –Ω–∞–¥–æ –∏–¥—Ç–∏.–û.–ë–∞–ª—å–∑–∞–∫.
–ì–∞–ª–∏–Ω–∞
/dietgroups/show_group.php?id=2070
–ù–∞ –î–∏–û–Ω–µ —Å 28.11.2009–≥. –±—ã–ª 104–∫–≥,–≥–æ–¥ –Ω–∞–∑–∞–¥ 86,—Å–µ–π—á–∞—Å 94
|
|
|
|
|
|
|
|
|
|
|
|
|
|
|
|



























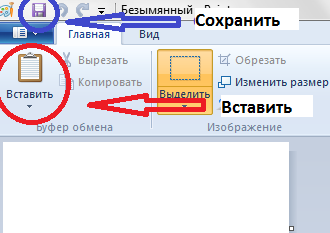
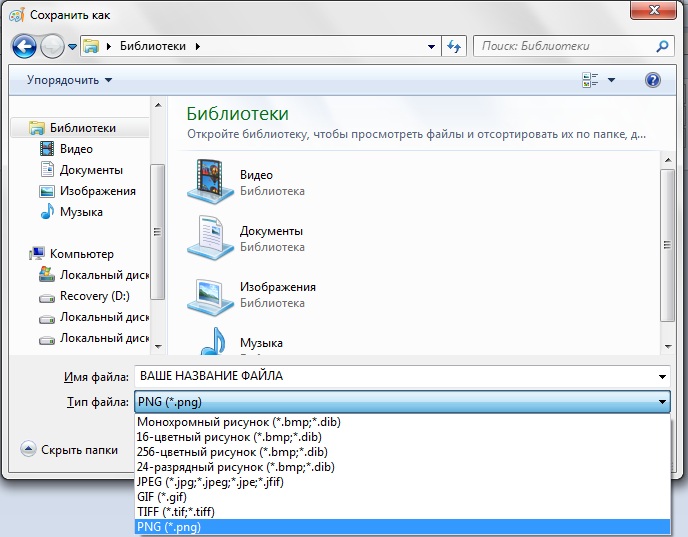

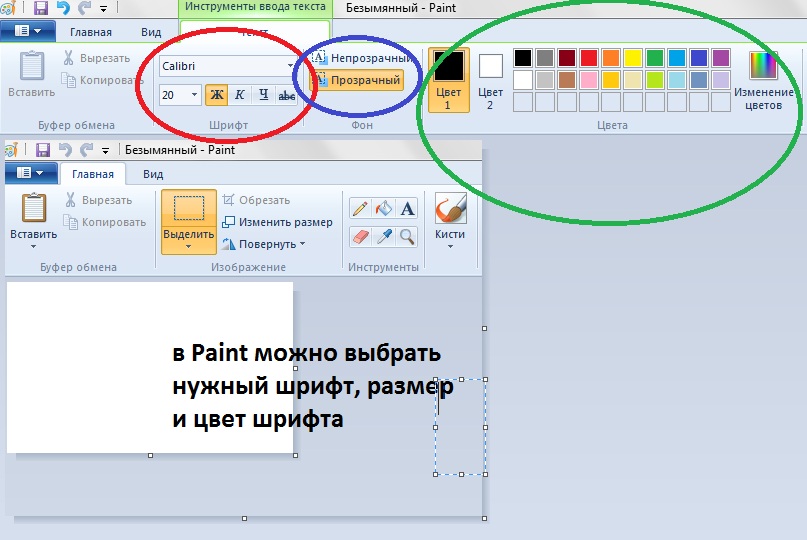


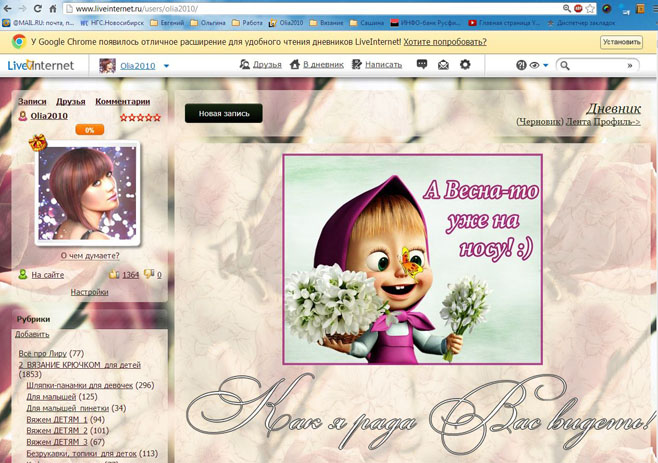







 –í –¥–∞–Ω–Ω–æ–π —Å—Ç–∞—Ç—å–µ —Ä–µ—á—å –ø–æ–π–¥—ë—Ç –æ —Ç–æ–º–∫–∞–∫ –ø–æ–¥–∫–ª—é—á–∏—Ç—å —Ç–µ–ª–µ–≤–∏–∑–æ—Ä –∫ –∫–æ–º–ø—å—é—Ç–µ—Ä—É, –∞ —Ç–∞–∫ –∂–µ –º—ã —Ä–∞—Å—Å–º–æ—Ç—Ä–∏–º –≤–æ–ø—Ä–æ—Å–∫–∞–∫ –ø–æ–¥–∫–ª—é—á–∏—Ç—å –Ω–æ—É—Ç–±—É–∫ –∫ —Ç–µ–ª–µ–≤–∏–∑–æ—Ä—É. –Ø –ø–æ–ø—ã—Ç–∞—é—Å—å –∑–∞—Ç—Ä–æ–Ω—É—Ç—å –≤—Å–µ —Ç–æ–Ω–∫–æ—Å—Ç–∏ –∏ –Ω—é–∞–Ω—Å—ã –¥–∞–Ω–Ω–æ–≥–æ –≤–æ–ø—Ä–æ—Å–∞, –º–æ–≥—É –Ω–µ —É—Å–º–æ—Ç—Ä–µ—Ç—å –∫–∞–∫–∏–µ-–ª–∏–±–æ –¥–µ—Ç–∞–ª–∏, –µ—Å–ª–∏ —á—Ç–æ –Ω–µ —Å–µ—Ä–¥–∏—Ç–µ—Å—å —Å–∏–ª—å–Ω–æ –Ω–∞ –º–µ–Ω—è. –ò—Ç–∞–∫, –ø—Ä–∏—Å—Ç—É–ø–∏–º –∫ –æ–±–∑–æ—Ä—É –Ω–∞—à–µ–π —Ç–µ—Ö–Ω–∏–∫–∏.
–í –¥–∞–Ω–Ω–æ–π —Å—Ç–∞—Ç—å–µ —Ä–µ—á—å –ø–æ–π–¥—ë—Ç –æ —Ç–æ–º–∫–∞–∫ –ø–æ–¥–∫–ª—é—á–∏—Ç—å —Ç–µ–ª–µ–≤–∏–∑–æ—Ä –∫ –∫–æ–º–ø—å—é—Ç–µ—Ä—É, –∞ —Ç–∞–∫ –∂–µ –º—ã —Ä–∞—Å—Å–º–æ—Ç—Ä–∏–º –≤–æ–ø—Ä–æ—Å–∫–∞–∫ –ø–æ–¥–∫–ª—é—á–∏—Ç—å –Ω–æ—É—Ç–±—É–∫ –∫ —Ç–µ–ª–µ–≤–∏–∑–æ—Ä—É. –Ø –ø–æ–ø—ã—Ç–∞—é—Å—å –∑–∞—Ç—Ä–æ–Ω—É—Ç—å –≤—Å–µ —Ç–æ–Ω–∫–æ—Å—Ç–∏ –∏ –Ω—é–∞–Ω—Å—ã –¥–∞–Ω–Ω–æ–≥–æ –≤–æ–ø—Ä–æ—Å–∞, –º–æ–≥—É –Ω–µ —É—Å–º–æ—Ç—Ä–µ—Ç—å –∫–∞–∫–∏–µ-–ª–∏–±–æ –¥–µ—Ç–∞–ª–∏, –µ—Å–ª–∏ —á—Ç–æ –Ω–µ —Å–µ—Ä–¥–∏—Ç–µ—Å—å —Å–∏–ª—å–Ω–æ –Ω–∞ –º–µ–Ω—è. –ò—Ç–∞–∫, –ø—Ä–∏—Å—Ç—É–ø–∏–º –∫ –æ–±–∑–æ—Ä—É –Ω–∞—à–µ–π —Ç–µ—Ö–Ω–∏–∫–∏.












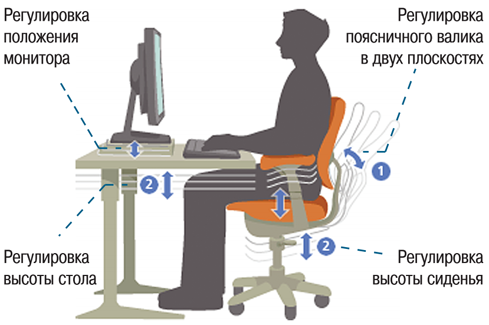
 –°–∫–æ–ª—å–∫–æ —Ä–∞–∑ –±—ã–≤–∞–ª–æ,—á—Ç–æ –∑–∞–≤–∏—Å–∞–µ—Ç –∫–∞–∫–∞—è-—Ç–æ –ø—Ä–æ–≥—Ä–∞–º–º–∞ –Ω–∞ –∫–æ–º–ø—å—é—Ç–µ—Ä–µ –∏–ª–∏ —Å—Ç—Ä–∞–Ω–∏—Ü–∞ –≤ –∏–Ω—Ç–µ—Ä–Ω–µ—Ç–µ. –ò –Ω–µ –∑–∞–∫—Ä—ã—Ç—å –µ–µ –∏ –Ω–µ –æ–±–Ω–æ–≤–∏—Ç—å, –∞ —Ç–æ –∏ —Å–∞–º –∫–æ–º–ø –Ω–µ –ø–µ—Ä–µ–∑–∞–≥—Ä—É–∑–∏—Ç—å, –Ω–µ –æ—Ç–∫–ª—é—á–∏—Ç—å (((. –ú–Ω–æ–≥–∏–µ –ø—Ä–æ—Å—Ç–æ –æ—Ç–∫–ª—é—á–∞–ª–∏ –∫–æ–º–ø—å—é—Ç–µ—Ä –æ—Ç —Å–µ—Ç–∏, –ø–æ–¥–≤–µ—Ä–≥–∞—è –ü–ö "—Å—Ç—Ä–µ—Å—Å—É", –∫–æ—Ç–æ—Ä—ã–π –º–æ–∂–µ—Ç –∑–∞–∫–æ–Ω—á–∏—Ç—å—Å—è —Ä–∞–Ω–æ –∏–ª–∏ –ø–æ–∑–¥–Ω–æ —Å–µ—Ä—å–µ–∑–Ω—ã–º–∏ –ø—Ä–æ–±–ª–µ–º–∞–º–∏. –ï—Å—Ç—å –±–æ–ª–µ–µ –ø—Ä–∞–≤–∏–ª—å–Ω—ã–π –≤—ã—Ö–æ–¥ –∏–∑ —Ç–∞–∫–æ–π —Å–∏—Ç—É–∞—Ü–∏–∏.
–°–∫–æ–ª—å–∫–æ —Ä–∞–∑ –±—ã–≤–∞–ª–æ,—á—Ç–æ –∑–∞–≤–∏—Å–∞–µ—Ç –∫–∞–∫–∞—è-—Ç–æ –ø—Ä–æ–≥—Ä–∞–º–º–∞ –Ω–∞ –∫–æ–º–ø—å—é—Ç–µ—Ä–µ –∏–ª–∏ —Å—Ç—Ä–∞–Ω–∏—Ü–∞ –≤ –∏–Ω—Ç–µ—Ä–Ω–µ—Ç–µ. –ò –Ω–µ –∑–∞–∫—Ä—ã—Ç—å –µ–µ –∏ –Ω–µ –æ–±–Ω–æ–≤–∏—Ç—å, –∞ —Ç–æ –∏ —Å–∞–º –∫–æ–º–ø –Ω–µ –ø–µ—Ä–µ–∑–∞–≥—Ä—É–∑–∏—Ç—å, –Ω–µ –æ—Ç–∫–ª—é—á–∏—Ç—å (((. –ú–Ω–æ–≥–∏–µ –ø—Ä–æ—Å—Ç–æ –æ—Ç–∫–ª—é—á–∞–ª–∏ –∫–æ–º–ø—å—é—Ç–µ—Ä –æ—Ç —Å–µ—Ç–∏, –ø–æ–¥–≤–µ—Ä–≥–∞—è –ü–ö "—Å—Ç—Ä–µ—Å—Å—É", –∫–æ—Ç–æ—Ä—ã–π –º–æ–∂–µ—Ç –∑–∞–∫–æ–Ω—á–∏—Ç—å—Å—è —Ä–∞–Ω–æ –∏–ª–∏ –ø–æ–∑–¥–Ω–æ —Å–µ—Ä—å–µ–∑–Ω—ã–º–∏ –ø—Ä–æ–±–ª–µ–º–∞–º–∏. –ï—Å—Ç—å –±–æ–ª–µ–µ –ø—Ä–∞–≤–∏–ª—å–Ω—ã–π –≤—ã—Ö–æ–¥ –∏–∑ —Ç–∞–∫–æ–π —Å–∏—Ç—É–∞—Ü–∏–∏.